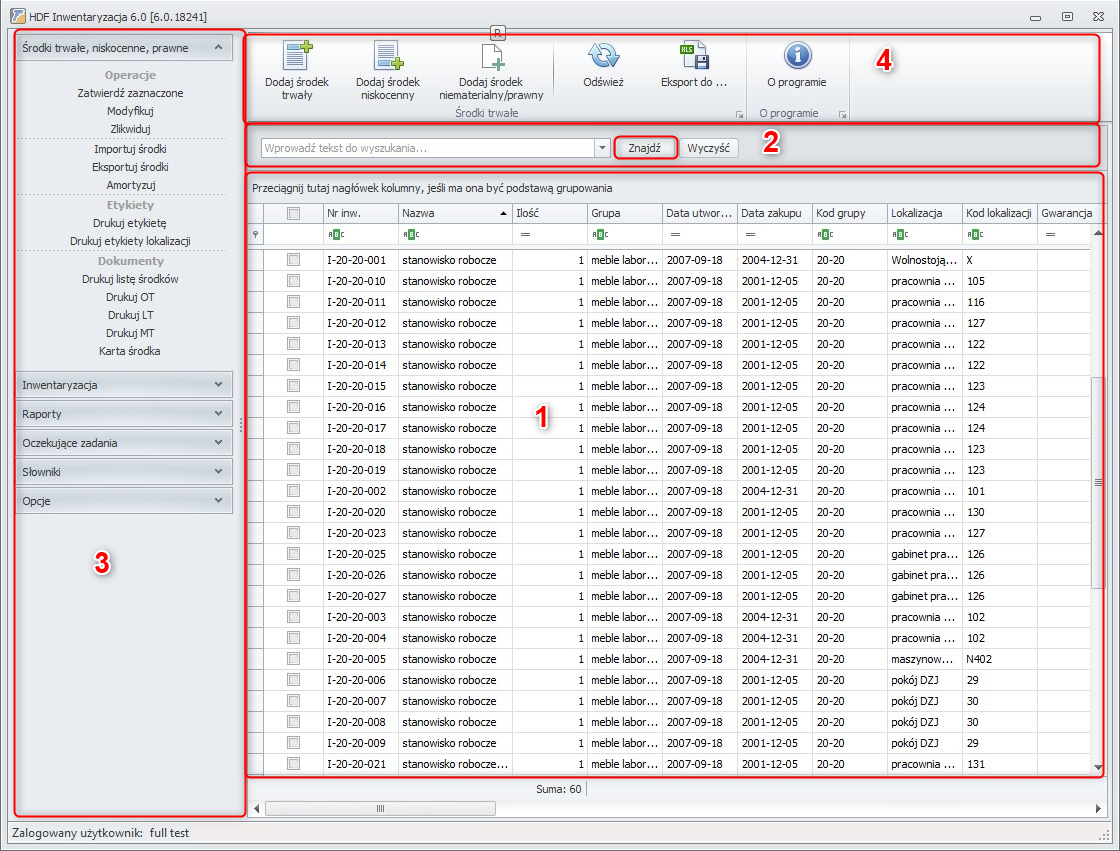HDF Inwentaryzacja 6
Rejestracja i deaktywacja licencji
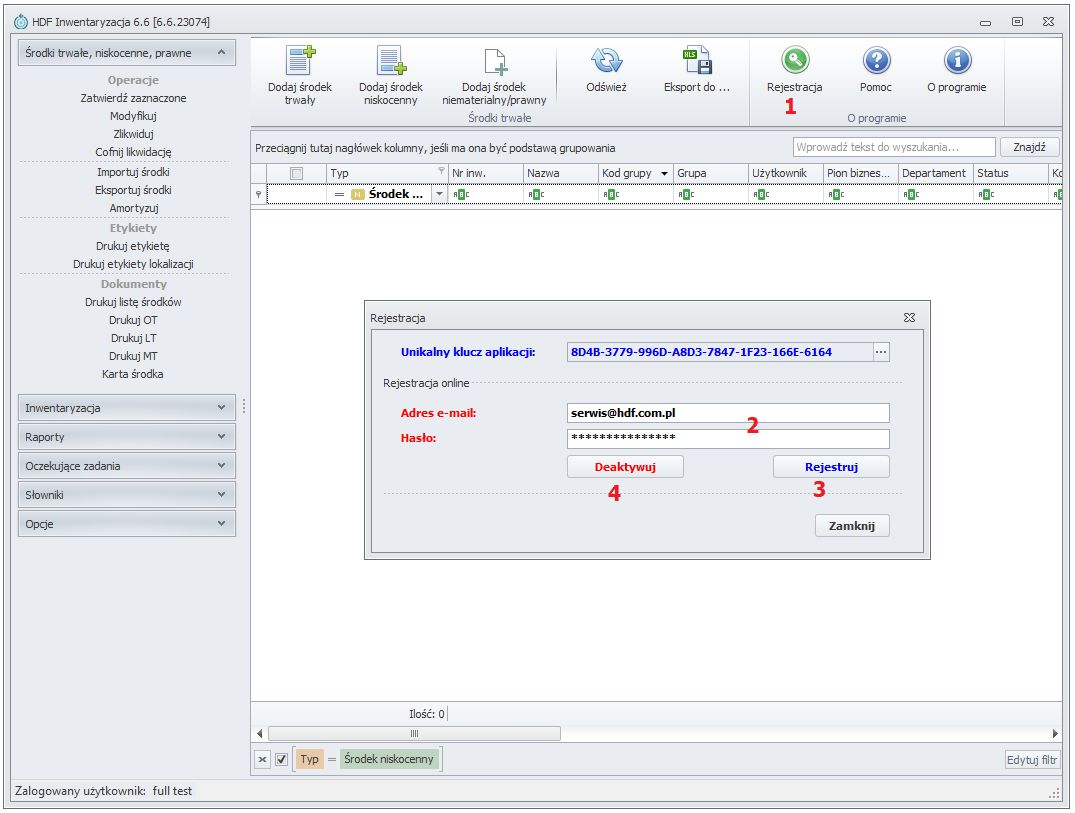
Po zainstalowaniu programu, należy zarejestrować program na wybranym komputerze. Jeśli kupiłeś wiele licencji, czynność tę powtórz na wszystkich komputerach, na których ma docelowo działać program.
Aby zarejestrować program, należy go najpierw zakupić – podczas składania zamówienia podaj swój adres e-mail. Ten adres e-mail służy jako login do rejestracji oprogramowania. Jeśli zamówisz więcej niż jedną licencję, możesz określić adres e-mail dla każdego użytkownika lub ten sam adres e-mail dla wszystkich użytkowników. Liczba zakupionych licencji zostaje wpisana do naszej bazy danych i podlega naszej administracji.
Po dokonanej płatności, otrzymasz wygenerowane mailowo hasło, które jest powiązane z podanym podczas zakupu adresem e-mail, potrzebnym do rejestracji.
Hasło licencyjne możesz zmienić tylko za naszym pośrednictwem – aby to zrobić, wyślij nam maila na adres serwis@hdf.com.pl z prośbą o zmianę hasła licencyjnego, a w odpowiedzi otrzymasz wygenerowane automatycznie nowe, bezpieczne hasło.
Uwaga!
Hasło i login licencyjny nie służą do logowania do programu, lecz tylko do rejestracji licencji.
Jak zarejestrować program HDF Inwentaryzacja 6?
Aby zarejestrować oprogramowanie, wymagane jest połączenie z internetem.
- Należy kliknąć na zielone pole Rejestracja, znajdujące się na górze, po lewej stronie menu. Pojawi się okno dialogowe do rejestracji.(1)
- W oknie należy wpisać adres e-mail i hasło, które otrzymałeś na wskazany podczas zakupów adres mailowy. (2)
- Następnie należy kliknąć przycisk Rejestruj. (3)
- Twoja rejestracja przebiegła poprawnie. Uruchom ponownie program.
- Zaloguj się domyślnym loginem i hasłem (login: full, hasło: a) i korzystaj z licencji programu na tym komputerze. Domyślny login i hasło możesz następnie zmienić klikając Opcje > Użytkownicy aplikacji > Modyfikuj użytkownika.
Jeśli kupiłeś więcej niż jedną licencję, czynność tę powtórz na wszystkich komputerach, na których mają się one znajdować. Pamiętaj, że każdy komputer posiada inny klucz licencji (unikalny klucz aplikacji), który generowany jest automatycznie przy rejestracji licencji na danym komputerze i jest do niego przypisany.
Jeśli chcesz zmienić stanowisko, na którym program ma być używany, możesz deaktywować licencję programu i zarejestrować ją na innym komputerze za pomocą tego samego adresu e-mail i hasła, co przy pierwszej rejestracji.
Jak deaktywować licencję na wybranym komputerze?
Aby deaktywować licencję, wymagane jest połączenie z internetem.
- Kliknij zielone pole Rejestracja, znajdujące się na górze, po lewej stronie menu. Pojawi się okno dialogowe do rejestracji.(1)
- W oknie należy wpisz adres e-mail i hasło, które otrzymałeś na wskazany podczas zakupów adres mailowy. (2)
- Następnie należy kliknąć przycisk Deaktywuj. (4)
- Deaktywacja licencji na używanym przez Ciebie komputerze przebiegła pomyślnie.
Uwaga! Unikalny klucz aplikacji jest inny na każdym komputerze. Oznacza to, że jeśli jeden z komputerów ulegnie uszkodzeniu, licencja o tym kluczu jest nadal aktywna tylko na tym komputerze i tylko z jego poziomu można ją deaktywować. Nie ma możliwości deaktywowania licencji z innego komputera, niż ten, na którym jest ona aktywna. Aby przenieść licencję z niedostępnego komputera na nowy, skontaktuj się z nami mailowo (serwis@hdf.com.pl), a my deaktywujemy ją za Ciebie.
Główne okno programu HDF Inwentaryzacja 6
Obszar roboczy
W obszarze roboczym znajduje się lista środków trwałych/niskocennych/prawnych, które zostały wprowadzone do programu. Lista zawiera te środki, które odpowiadają kryteriom zdefiniowanym w wyszukiwarce (obszar 2 okna głównego). Kolorem szarym oznaczone są środki niezatwierdzone, kolorem różowym – zlikwidowane, a na białym tle znajdują się środki zatwierdzone. Przy nazwie każdego środka znajduje się ikonka określająca jego rodzaj: ŚT – to środek trwały, N – środek niskocenny, P – środek prawny.
Pasek szybkiego filtrowania
Pasek umożliwia łatwe wyszukiwanie określonych pozycji, a także pozwala w odpowiedni sposób filtrować listę środków znajdująca się w obszarze roboczym okna głównego. Po każdej zmianie kryteriów filtrowania, należy kliknąć przycisk „Znajdź”.
W instrukcji opisano wszystkie najważniejsze funkcje aplikacji HDF Inwentaryzacja 6. Aby mieć do nich dostęp trzeba być zalogowanym do programu, jako użytkownik posiadający wszystkie uprawnienia (domyślnie jest to użytkownik „full”, hasło „a”).
Środki trwałe, niskocenne, prawne
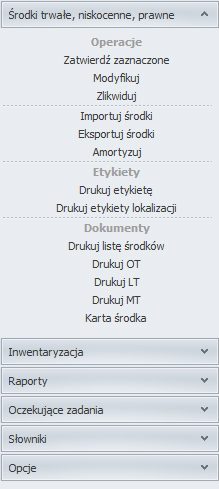
| Zatwierdź zaznaczone | Zatwierdza zaznaczony środek trwały/niskocenny/prawny. Jeśli środek nie zostanie zatwierdzony, nie będzie uwzględniany ani przy amortyzacji, ani przy inwentaryzacji. Środki zatwierdzone widoczne są w obszarze roboczym na białym tle, środki niezatwierdzone – na tle szarym. |
| Modyfikuj | Umożliwia wprowadzanie zmian do (pierwszego) zaznaczonego rekordu. |
| Zlikwiduj | Likwiduje (pierwszy) zaznaczony w obszarze roboczym rekord. |
| Importuj środki | Importuje listę środków z pliku tekstowego. |
| Eksportuj środki | Eksport wybranych danych do pliku tekstowego lub programu Microsoft Excel. |
| Amortyzuj | Przeprowadza amortyzację wybranych (lub wszystkich) zatwierdzonych środków trwałych, dla których zdefiniowano kryteria amortyzacji. |
| Drukuj etykietę | Druk etykiet tylko dla zaznaczonych lub wszystkich środków trwałych i niskocennych, przy wykorzystaniu zdefiniowanych w programie szablonów etykiet. |
| Drukuj etykiety lokalizacji | Druk etykiet dla zaznaczonych (lub wszystkich) lokalizacji przy wykorzystaniu zdefiniowanych w programie szablonów etykiet. |
| Drukuj listę środków | Drukuje wybrane kolumny listy zawierającej zapisane w programie środki. |
| Drukuj OT | Pozwala na wydruk protokołu dotyczącego przyjęcia środka niskocennego. |
| Drukuj LT | Drukuje protokół dotyczący likwidacji wartości niematerialnej i prawnej. |
| Drukuj MT | Umożliwia wydruk protokołu przekazania środka. |
| Karta środka | Otwiera kartę i pozwala na wydruk raportu dotyczącego konkretnego środka niskocennego, wraz ze wszystkimi szczegółami dotyczącymi danego przedmiotu: nazwa środka, numer, grupa, lokalizacja, przypisany użytkownik, itp.. |
Inwentaryzacja
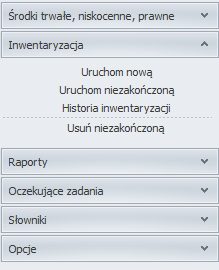
| Uruchom nową | Uruchamia nową inwentaryzację wszystkich (bądź tylko zaznaczonych) środków trwałych i niskocennych. |
| Uruchom nieskończoną | Uruchamia inwentaryzację wcześniej rozpoczętą, lecz z jakichś przyczyn przerwaną. Z listy nieskończonych inwentaryzacji można wybrać jedną. Lista zawiera następujące dane: data i godzina rozpoczęcia inwentaryzacji, użytkownik, który ją rozpoczął oraz nazwa inwentaryzacji. |
| Historia inwentaryzacji | Umożliwia dostęp do listy (oraz szczegółów) zakończonych inwentaryzacji. |
| Usuń niezakończoną | Usuwa z listy wybraną, niezakończoną inwentaryzację. |
Raporty
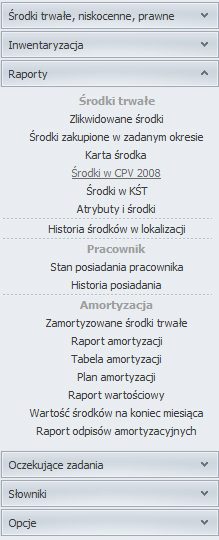
| Zlikwidowane środki | Umożliwia wygenerowanie listy środków trwałych zlikwidowanych w wybranym okresie oraz dostęp do uzasadnień likwidacji i informacji takich jak: numer inwentarzowy zlikwidowanego środka, jego nazwa, data likwidacji, osoba likwidująca, wartość zakupu środka, wartość na dzień likwidacji oraz ostatnia lokalizacja. Pozwala także na podgląd powodu likwidacji wybranego środka. |
| Środki zakupione w zadanym okresie |
Umożliwia generowanie i wydruk raportu zawierającego listę zakupionych środków wybranego rodzaju (trwałe, niskocenne, niematerialne/prawne) lub wszystkich środków w zdefiniowanym przez użytkownika okresie. |
| Karta środka | Otwiera kartę i pozwala na wydruk raportu dotyczącego konkretnego środka niskocennego, wraz ze wszystkimi szczegółami dotyczącymi danego przedmiotu: nazwa środka, numer, grupa, lokalizacja, przypisany użytkownik, data, wartość zakupu itp. |
| Środki w CPV 2008 | Pozwala na utworzenie i wydruk raportu środków zawartych we wspólnym słowniku zamówień publicznych CPV 2008. |
| Środki w KŚT | Umożliwia wygenerowanie oraz druk raportu środków zapisanych w ogólnopolskiej Klasyfikacji Środków Trwałych. |
| Historia środków w lokalizacji |
Wykaz listy środków znajdujących się w wybranym przez użytkownika przedziale czasowym, w konkretnej lokalizacji. Zawiera także numer inwentarzowy środków, nazwę oraz przypisanego im operatora. |
| Stan posiadania pracownika |
Raport dotyczący obecnego stanu wszelkich środków posiadanych przez wybranego pracownika. |
| Historia posiadania | Wykaz środków posiadanych przez wybranego pracownika w konkretnym przedziale czasowym. |
| Zamortyzowane środki trwałe |
Generuje listę (i umożliwia jej wydruk) zamortyzowanych środków trwałych dla wybranego przez użytkownika okresu (raport może uwzględniać amortyzację podatkową). |
| Raport amortyzacji | Generowanie i wydruk raportu zawierającego listę zamortyzowanych w wybranym przez użytkownika okresie środków danej grupy / departamentu / pionu biznesowego. |
| Tabela amortyzacji | Umożliwia generowanie listy zamortyzowanych w wybranym roku środków z danej grupy. Tabele zawierają dane z amortyzacji przeprowadzanej w kolejnych miesiącach zdefiniowanego roku oraz podsumowanie w postaci bilansu otwarcia i bilansu zamknięcia. |
| Plan amortyzacji | Pozwala zaplanować listę środków trwałych przeznaczonych do amortyzacji. Zawiera informacje o dacie i wartości zakupu, a także bilansie otwarcia i zamknięcia. |
| Raport wartościowy | Raport wybranych grup środków, na dany okres (miesiąc, rok). Zawiera informacje o wartości brutto i netto, umorzeniu oraz amortyzacji podatkowej. |
| Wartość środków na koniec miesiąca |
Umożliwia podsumowanie wartości środków w wybranym miesiącu oraz wydruk raportu. |
| Raport odpisów amortyzacyjnych | Umożliwia wydruk raportu odpisów amortyzacyjnych i wartości zakupu środków przed i po odpisie w wybranym miesiącu. |
| Atrybuty i środki |
Umożliwia wygenerowanie oraz druk raportu wszystkich atrybutów i środków, z uwzględnieniem ich wartości i statusu (do wyboru: wszystkie, w użyciu, zlikwidowany, oczekujący). |
Oczekujące zadania
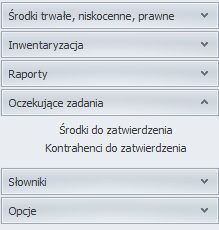
| Środki do zatwierdzenia | Otwiera listę niezatwierdzonych środków. Wybrane rekordy można zatwierdzić. |
| Kontrahenci do zatwierdzenia | Otwiera listę niezatwierdzonych kontrahentów. Wybrane rekordy można zatwierdzić. |
Słowniki
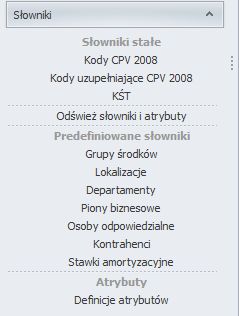
- Kody CPV 2008 — Wyświetla drzewo kodów CPV, a także umożliwia łatwe wyszukiwanie kodów po numerze czy nazwie. Każdą grupę kodów można rozwinąć i zobaczyć jej podgrupy.
- Kody uzupełniające CPV 2008 — Otwiera listę słownika uzupełniającego CPV 2008. W nim również można w łatwy sposób odszukiwać pozycje poprzez pasek wyszukiwania.
- KŚT — Wyświetla drzewo Klasyfikacji Środków Trwałych, a także wyszukiwarkę kodów.
- Odśwież słowniki i atrybuty — Pozwala na odświeżenie bibliotek ze słownikami i atrybutami, jeśli dokonywane w nich były jakieś zmiany czy aktualizacje.
- Grupy środków — Umożliwia dodawanie, modyfikowanie i usuwanie grup środków oraz dostęp do listy grup wcześniej zdefiniowanych.
- Lokalizacje — Pozwala na dodawanie lub modyfikowanie i usuwanie lokalizacji oraz dostęp do listy wszystkich wcześniej zdefiniowanych lokalizacji.
- Departamenty — Umożliwia dodawanie, modyfikowanie i usuwanie departamentów oraz dostęp do listy departamentów wcześniej zdefiniowanych.
- Piony biznesowe — Otwiera okno z listą zapisanych pionów biznesowych. Pozwala również na dodawanie, modyfikowanie i usuwanie pionów biznesowych.
- Osoby odpowiedzialne — Otwiera okno z listą zdefiniowanych osób odpowiedzialnych za środki trwałe i niskocenne oraz umożliwia dodawanie, modyfikowanie i usuwanie osób uprzednio zdefiniowanych jako odpowiedzialne.
- Kontrahenci — Otwiera okno z listą zdefiniowanych kontrahentów. Umożliwia też dodawanie, modyfikowanie i usuwanie kontrahentów.
- Stawki amortyzacyjne — Otwiera okno z listą stawek amortyzacji, z uwzględnieniem symboli KŚT. Umożliwia też dodawanie, modyfikowanie i usuwanie stawek.
- Definicje atrybutów — Otwiera okno z listą wartości atrybutów. Umożliwia też dodawanie, modyfikowanie i usuwanie atrybutów.
Opcje
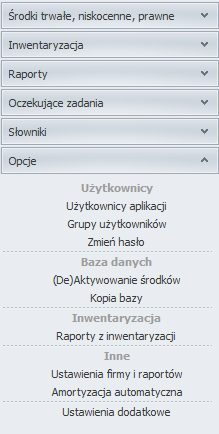
| Użytkownicy aplikacji | Otwiera okno z listą użytkowników i ich podstawowymi danymi. Umożliwia też dodawanie / modyfikowanie / usuwanie/aktywowanie/deaktywowanie oraz przywracanie użytkowników. Masz możliwość także wyszukać użytkownika, z uwzględnieniem (lub nie) użytkowników usuniętych i nieaktywnych. |
| Grupy użytkowników | Otwiera okno z listą grup użytkowników. Lista zawiera nazwy grup oraz informacje o liczbie użytkowników do nich przypisanych oraz licznie uprawnień dostępnych dla danej grupy. W tym oknie można także dodawać / modyfikować / usuwać grupy użytkowników. |
| Zmień hasło | Umożliwia zmianę hasła konkretnego użytkownika, po wprowadzeniu odpowiednich danych. |
| (De)Aktywowanie środków | Aktywacja bieżących środków lub dezaktywacja środków zlikwidowanych. |
| Kopia bazy | Umożliwia skopiowanie bazy danych do pliku. |
| Raporty z inwentaryzacji | Umożliwia generowanie raportów wybranego typu. Dostępne typy raportów to: zestawienie różnic inwentaryzacyjnych w magazynach, stan przed inwentaryzacją, stany nie zgadzające się, zmiany lokalizacji, stany zgadzające się, stan po inwentaryzacji, spis z natury, spis z natury (całość). |
| Ustawienia firmy i raportów | Umożliwia wprowadzenie nazwy i adresu firmy, a także użycie tych danych w dokumentach: OT, LT i MT, w miejscu pieczątki zakładu pracy. |
| Amortyzacja automatyczna | Otwiera okno, w którym można zdefiniować daty przeprowadzania przez program automatycznej inwentaryzacji. |
| Ustawienia dodatkowe | Pozwala m.in. na edycję kolorów aplikacji konkretnego użytkownika oraz zmiany opcji pól i kolumn. |
Pasek czynności
Pasek czynności posiada następujące przyciski:
- Dodaj środek trwały – Wprowadza do programu wybrany środek.
- Dodaj środek niskocenny – Wprowadza do programu wybrany środek.
- Dodaj środek niematerialny / prawny – Wprowadza do programu wybrany środek.
- Odśwież – Odświeża listę środków po wprowadzonych zmianach
- Eksport do – Pozwala wyeksportować listę środków do pliku lub dokumentu np. w programie MS Excel.
- O programie – Zawiera szczegółowe informacje o programie HDF Inwentaryzacja 6.
Filtry
Filtry dodane do każdej kolumny pozwalają na dokładnie określenie kryteriów, według których generowana jest lista środków znajdująca się w obszarze roboczym okna głównego.
Poprzez kliknięcie na ikonę filtra przy odpowiedniej kolumnie (np. przy kolumnie dotyczącej daty) wyświetli się okno z wartościami oraz filtrami.
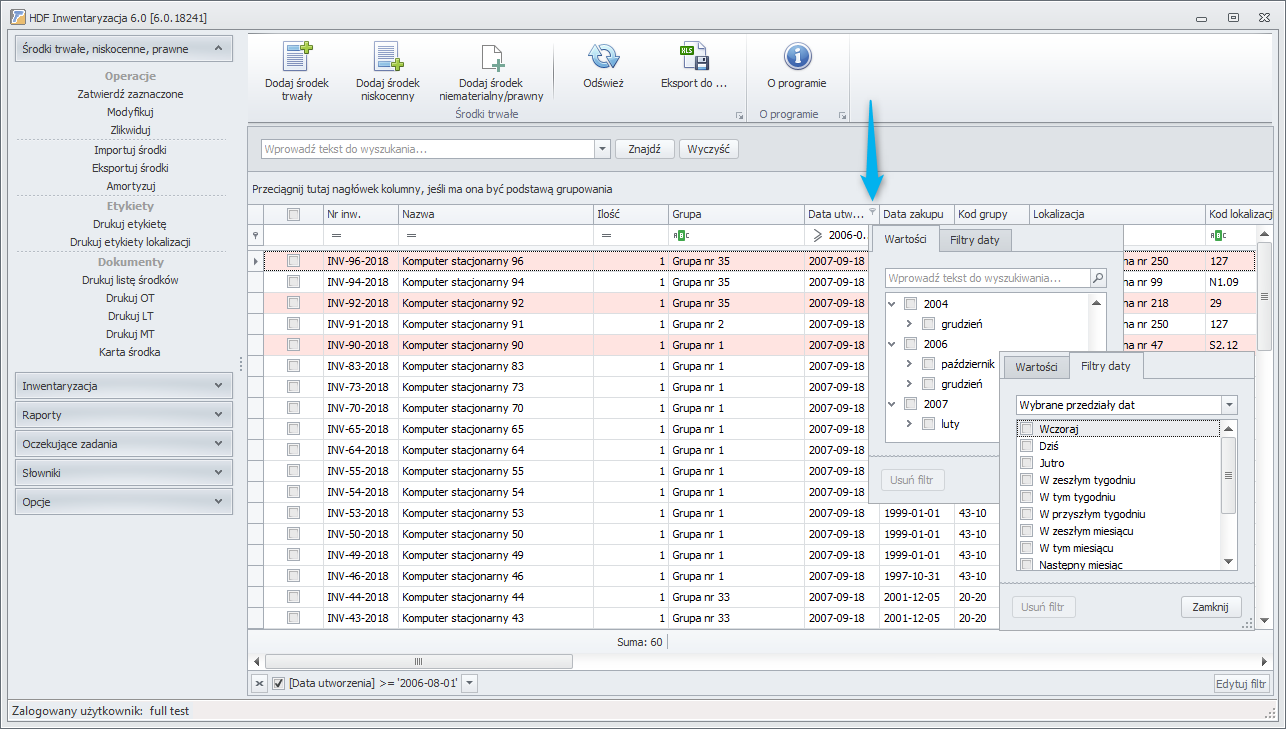
Pozycje w tabeli można także filtrować poprzez wybranie:
- Nazw środków
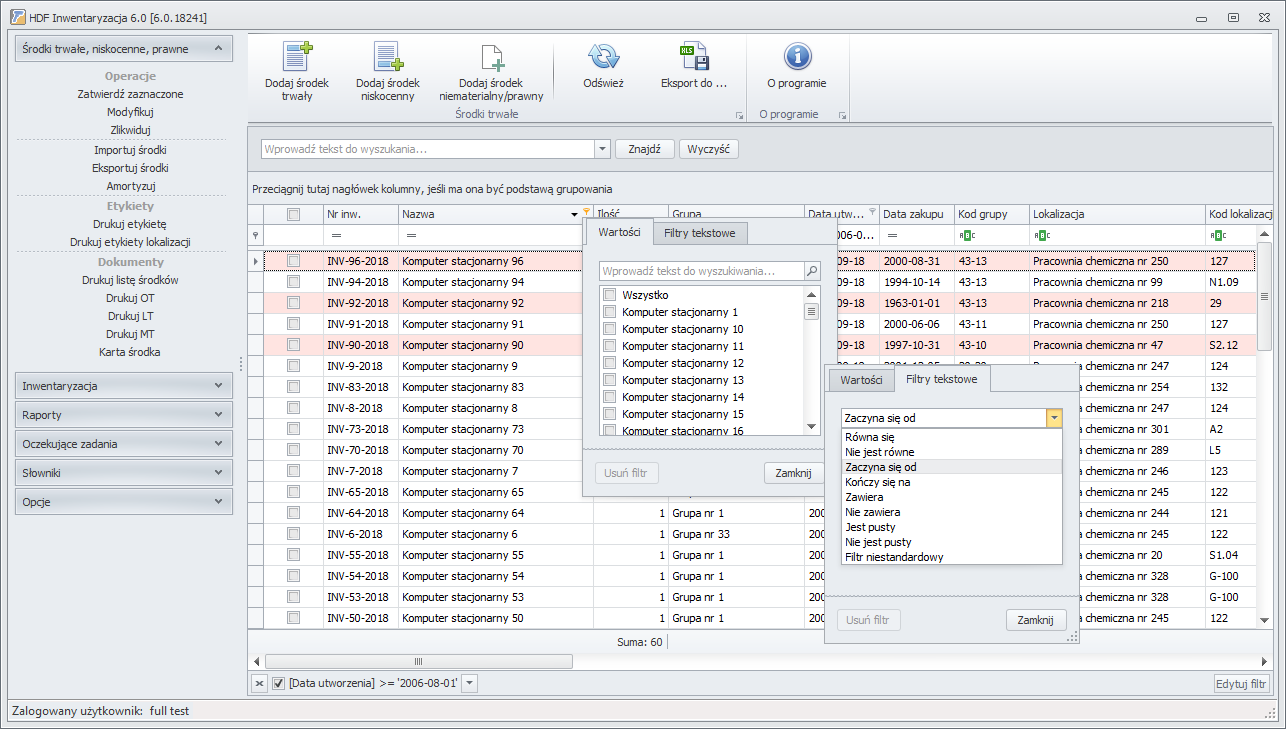
- Ilości
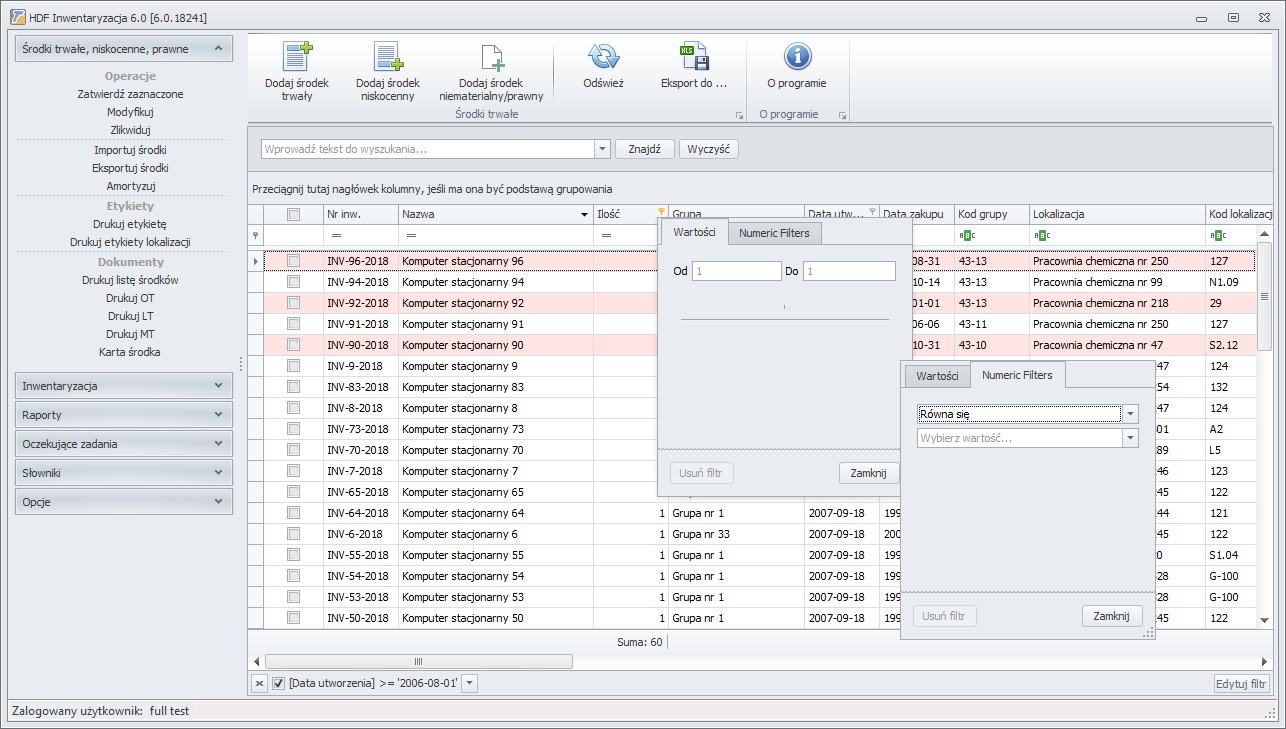
Po wpisaniu odpowiedniej wartości w oknie wybranego filtra, na liście w oknie głównym pozostaną tylko odpowiadające jej pozycje.
W momencie zastosowania pierwszego filtra można w dowolny sposób edytować jego wartości za pomocą przycisku ”Edytuj filtr” znajdującego się u dołu ekranu.
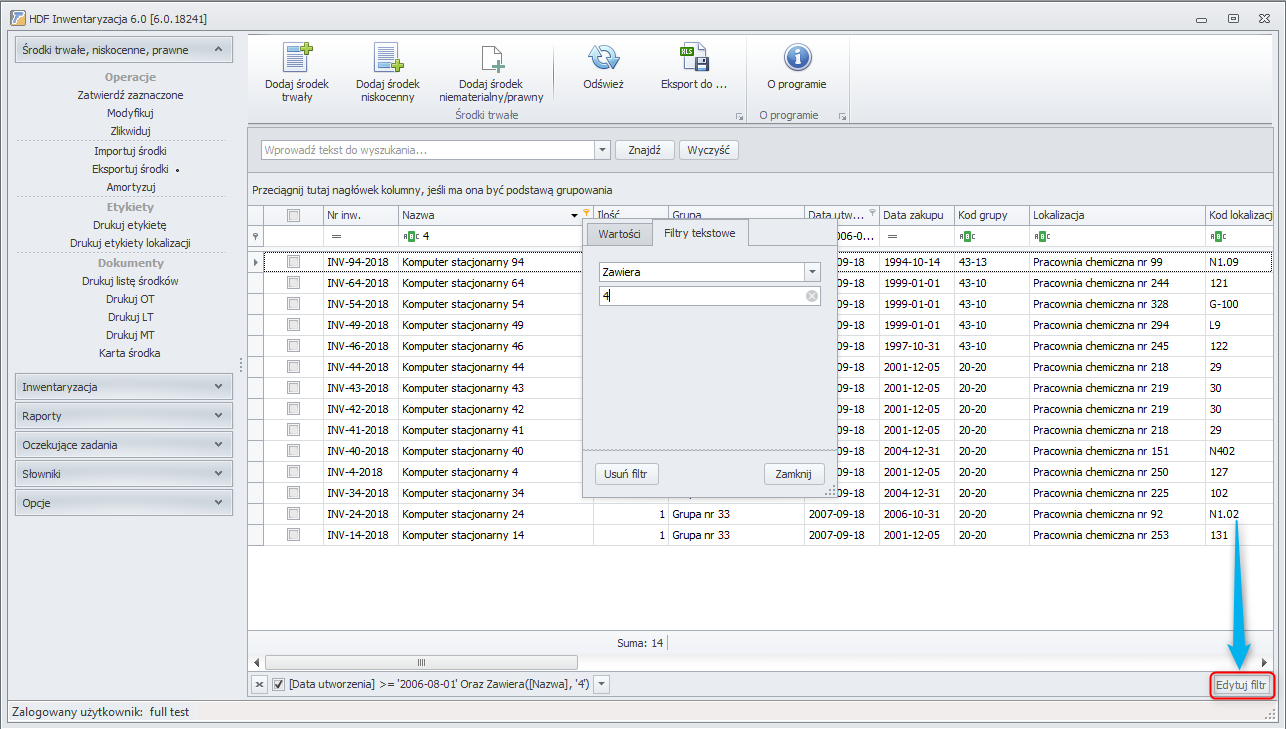
Po kliknięciu na przycisk „Edytuj filtr” wyświetli się okno kreatora filtra. Dzięki temu w jednym miejscu można dodawać poszczególne filtry dotyczące różnych kolumn i w zaawansowany sposób wyszukiwać złożone pozycje.
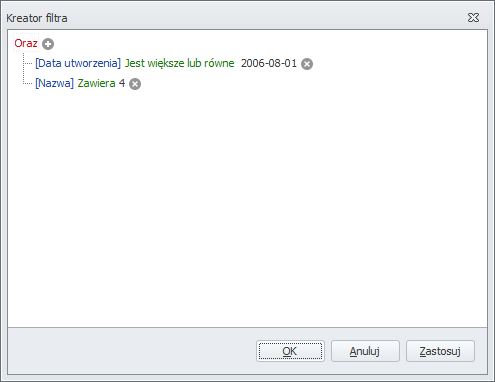
Przykładowo możemy wyszukać pozycję:
- Należącą do określonej nazwy środków (np. „zamrażarka”),
- W określonej ilości (np. „jest równe 1”)
- O indywidualnym numerze inwentarzowym (np. „I-43-10-035”)
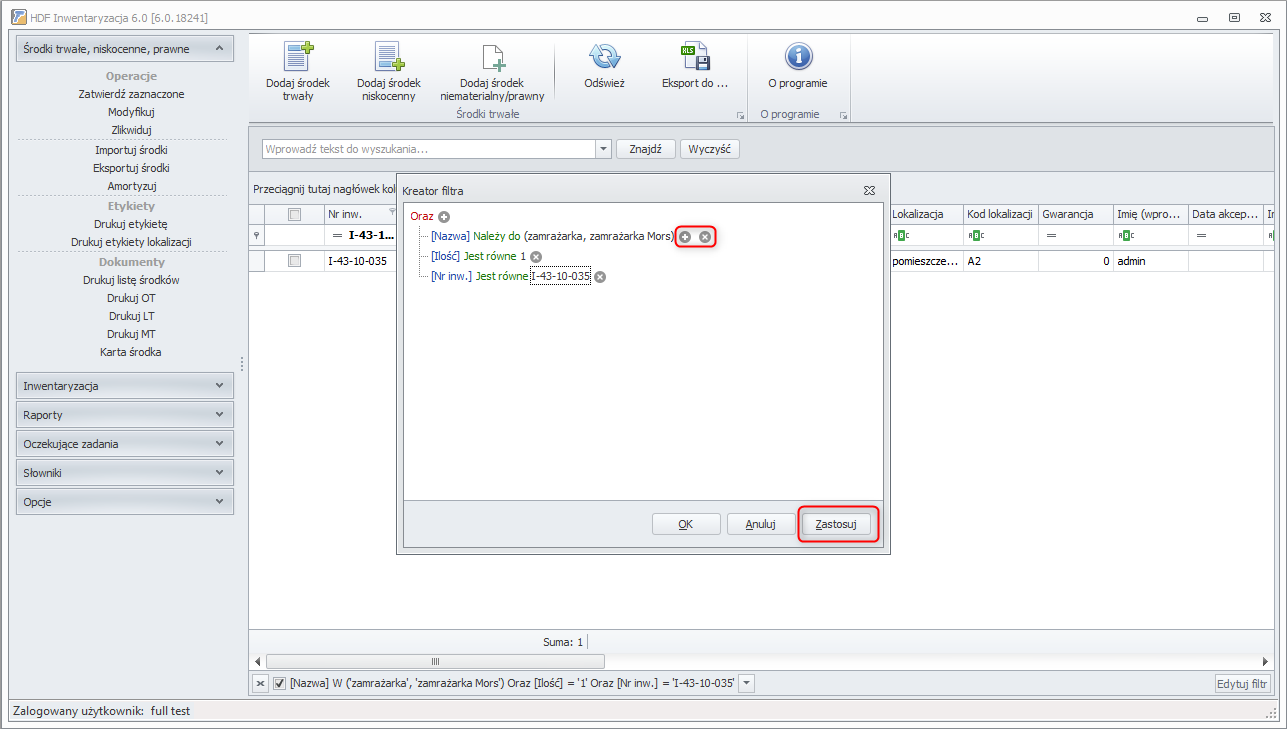
Filtry możemy dodawać za pomocą przycisku „+” oraz kasować poprzez przycisk „x”. Po wprowadzeniu zmian należy wybrać przycisk „Zastosuj” w celu przefiltrowania bazy środków.
Użytkownicy programu
Z programu mogą korzystać tylko te osoby, które zostały do tego upoważnione (posiadają login, hasło dostępu, zakres uprawnień).
Zakres uprawnień
Program HDF Inwentaryzacja 6 pozwala na definiowanie wielopoziomowego systemu uprawnień. Oznacza to, iż każdy użytkownik programu musi być przypisany do konkretnej grupy, posiadającej wybrane uprawnienia dostępu do różnych funkcji programu i danych w nim zapisanych. Domyślnie, w programie zdefiniowane są cztery grupy dostępu o różnych uprawnieniach – „full” (hasło „a”, posiada wszystkie możliwe uprawnienia), administrator (posiada uprawnienia do administrowania programem), księgowa, operator (podstawowy zakres uprawnień).
Dodawanie nowej grupy uprawnień
Aby dodać nową grupę uprawnień, należy:
- W menu programu, w zakładce „Opcje” wybrać „Grupy użytkowników”.
- Następnie, w nowym oknie, wybrać „Dodaj grupę”.
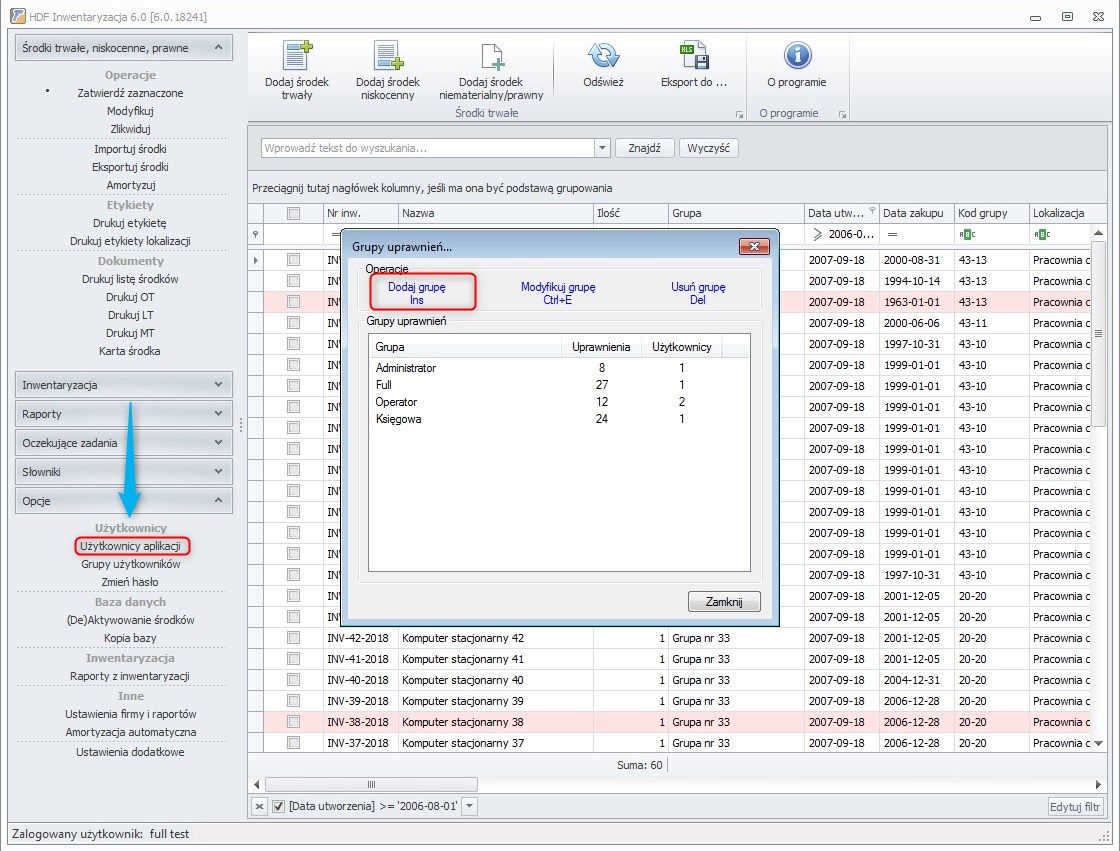
Pojawi się nowe okno z listą uprawnień. W rubryce „Nazwa grupy” [punkt 1 na ilustracji poniżej] należy wpisać nazwę dla definiowanej grupy, np. pracownicy magazynu. A następnie, zaznaczając odpowiednie pola, wybrać uprawnienia przysługujące danej grupie [punkt 2 na ilustracji poniżej]. Aby zapisać wprowadzone dane, należy kliknąć „Zapisz” [punkt 3 na ilustracji poniżej]. Nazwa nowej grupy pojawi się w oknie „Grupy uprawnień”.

Zmiana zakresu uprawnień danej grupy
Aby wprowadzić zmiany do zakresu uprawnień przysługujących danej grupie, należy:
- W menu programu, w zakładce „Opcje” wybrać „Grupy użytkowników” [Opcje -> Grupy użytkowników].
- W oknie „Grupy uprawnień”, zaznaczyć grupę, której zakres uprawnień ma zostać zmieniony, a następnie kliknąć: „Modyfikuj grupę”.
- Wprowadzić pożądane zmiany, zaznaczając (lub odznaczając) odpowiednie pola wyboru.
- Zatwierdzić wprowadzone zmiany, klikając „Zapisz”.

Podgląd zakresu uprawnień danej grupy
Aby dowiedzieć się, jakie dokładnie uprawnienia posiada dana grupa, należy:
1. W menu programu, w zakładce „Opcje” wybrać „Grupy użytkowników” [Opcje -> Grupy użytkowników].
2. Pojawi się okno „Grupy uprawnień”, które zawiera listę grup uprawnień wraz z określoną liczbą uprawnień przysługujących danej grupie oraz liczbą użytkowników przypisanych do danej grupy.
3. Aby zapoznać się ze szczegółami, należy w oknie „Grupy uprawnień”, zaznaczyć grupę, z której zakresem uprawnień chcemy się zapoznać, a następnie kliknąć: „Modyfikuj grupę”.
Usuwanie grup uprawnień
Aby usunąć grupę uprawnień, należy:
- W menu programu, w zakładce „Opcje” wybrać „Grupy użytkowników” [Opcje -> Grupy użytkowników].
- W oknie „Grupy uprawnień”, zaznaczyć grupę, która ma zostać usunięta, a następnie kliknąć: „Usuń grupę”.
Lista użytkowników
Aby zapoznać się z listą użytkowników programu, należy w zakładce „Opcje”, wybrać „Użytkownicy aplikacji”. Otworzone zostanie okno „Użytkownicy”, które zawiera listę użytkowników. Jeśli zaznaczone są obie opcje wyboru (tzn. „Pokaż usuniętych”, „Pokaż nieaktywnych”), lista zawiera wszystkich użytkowników – kolorem czarnym zapisani są użytkownicy aktywni, kolorem niebieskim – nieaktywni, czerwonym – usunięci.

Lista użytkowników zawiera następujące informacje: numer porządkowy użytkownika, login, imię, nazwisko, telefon, e-mail i status aktywności.
W oknie „Użytkownicy”, oprócz listy użytkowników, znajdują się także:
- Wyszukiwarka użytkowników [2], pozwalająca na odnalezienie użytkownika według loginu, imienia, nazwiska, numeru telefonu, e-maila. Obok wyszukiwarki znajdują się opcje pozwalające na tworzenie listy użytkowników usuniętych i nieaktywnych.
- Przyciski funkcyjne [1], które umożliwiają wykonanie następujących operacji: dodawanie użytkowników, modyfikowanie ich danych, aktywowanie i deaktywowanie użytkowników, przywracanie użytkowników, usuwanie użytkowników.
Listę użytkowników można filtrować, tak by zawierała tylko dane spełniające określone kryteria. W tym celu należy skorzystać z wyszukiwarki użytkowników (znajduje się nad listą) oraz pól wyboru: „Pokaż usuniętych” (wyświetlona zostanie lista użytkowników usuniętych), „Pokaż nieaktywnych” (wyświetlona zostanie lista użytkowników nieaktywnych).
Dodawanie nowego użytkownika
Aby wpisać do programu osoby upoważnione do korzystania z niego, należy:
- W zakładce „Opcje”, wybrać „Użytkownicy aplikacji”.
- W oknie „Użytkownicy”, kliknąć przycisk „Dodaj użytkownika”. Pojawi się nowe okno, w którym należy uzupełnić wymagane rubryki (pola zaznaczone na czerwono są obowiązkowe) oraz przypisać pracownika do grupy posiadającej określone uprawnienia.
- Po zatwierdzeniu wpisanych danych, program poprosi o powtórzenie wpisanego hasła, a następnie doda nowego użytkownika do listy.

Zmiana danych użytkownika
Aby zmienić dane użytkownika, należy:
- W zakładce „Opcje”, wybrać „Użytkownicy aplikacji”
- W oknie „Użytkownicy”, zaznaczyć użytkownika, którego dane mają zostać zmienione i kliknąć przycisk „Modyfikuj użytkownika” – pojawi się nowe okno, do którego można wprowadzić pożądane zmiany.
- Zatwierdzić zmienione dane, klikając „Zapisz”.
Aktywacja / dezaktywacja użytkownika
Każdego użytkownika można na pewien okres deaktywować, a następnie aktywować ponownie. Funkcja ta sprawia, że nieaktywny użytkownik, do czasu ponownego aktywowania, nie może korzystać z programu, ale jego login jest niejako „zablokowany” – nie można wprowadzić nowego użytkownika o takim samym loginie. Po aktywacji użytkownik odzyskuje prawo dostępu do programu i wcześniej nadane mu uprawnienia.
Usuwanie użytkownika
Aby usunąć użytkownika, należy w zakładce „Opcje”, wybrać „Użytkownicy aplikacji”. Pojawi się okno „Użytkownicy”, w którym należy zaznaczyć użytkownika, który ma zostać usunięty, a następnie kliknąć: „Usuń użytkownika”.
Przywracanie użytkownika
Aby przywrócić użytkownika wcześniej usuniętego, należy w zakładce „Opcje”, wybrać „Użytkownicy aplikacji”. Pojawi się okno „Użytkownicy”, w którym należy:
- Zaznaczyć opcję „Pokaż usuniętych”
- Zaznaczyć użytkownika, który ma zostać przywrócony, a następnie kliknąć: „Przywróć użytkownika”.
Wprowadzanie niezbędnych danych w zakładce „Słowniki”
Aby program mógł poprawnie działać, przed rozpoczęciem korzystania z niego, należy zdefiniować podstawowe kategorie, które będą potem wykorzystywane podczas pracy z aplikacją.
W zakładce „Słowniki” należy zdefiniować:
• Grupy środków
• Lokalizacje
• Departamenty
• Piony biznesowe
• Osoby odpowiedzialne
• Kontrahenci
• Stawki amortyzacyjne
Dodawanie nowych danych w zakładce „Słowniki”
Poniżej przedstawiono dodawanie nowych danych w zakładce „Słowniki”, na przykładzie definiowania nowej lokalizacji (w każdej kategorii proces ten przebiega bardzo podobnie):
- Rozwinąć menu zakładki: „Słowniki”.
- Wybrać jedną z wyżej wymienionych kategorii (w tym przykładzie jest to kategoria: „Lokalizacje”).
- W oknie kategorii kliknąć „Dodaj lokalizacje”.

- W nowym oknie uzupełnić niezbędne rubryki (tu: kod, nazwa, a w przypadku kategorii „Lokalizacje” także – „Lokalizacja nadrzędna”. Lokalizacja nadrzędna to pierwsza wpisana do programu lokalizacja. Przy definiowaniu kolejnych lokalizacji, będzie można ją wybrać z listy rozwijanej).

- Zatwierdzić wprowadzone dane.
Środki trwałe / niskocenne / prawne
Wprowadzanie środków trwałych
Aby wprowadzić do programu środek trwały, należy:
- Kliknąć „Dodaj środek trwały”.
- W formularzu: „Środek trwały”, uzupełnić poszczególne rubryki (rubryki zaznaczone na czerwono są wymagane). Dane, które można wybierać z list rozwijanych definiuje się w zakładce „Słowniki”.
- Zapisać wprowadzone dane (Po kliknięciu „Zapisz” domyślnie zostanie zapisany w programie jeden środek. W podrozdziale „Wprowadzanie wielu środków” opisano, jak wprowadzić do programu wiele środków tego samego rodzaju).

Należy pamiętać, iż dopóki wprowadzony środek nie zostanie zatwierdzony przez osobę do tego upoważnioną, dopóty nie będzie on uwzględniany przy inwentaryzacji i amortyzacji.
Wprowadzanie środków niskocennych
Aby wprowadzić do programu środek niskocenny, należy:
- Wybrać „Dodaj środek niskocenny”.
- W formularzu: „Środek niskocenny”, uzupełnić poszczególne rubryki (rubryki zaznaczone na czerwono są wymagane).
- Zapisać wprowadzone dane (Po kliknięciu „Zapisz” domyślnie zostanie zapisany w programie jeden środek. W podrozdziale „Wprowadzanie wielu środków” opisano, jak wprowadzić do programu wiele środków tego samego rodzaju).
Należy pamiętać, iż dopóki wprowadzony środek nie zostanie zatwierdzony przez osobę do tego upoważnioną, dopóty nie będzie on uwzględniany przy inwentaryzacji.
Wprowadzanie środków niematerialnych / prawnych
Aby wprowadzić do programu środek niematerialny / prawny, należy:
- Wybrać „Dodaj środek niematerialny / prawny”.
- W formularzu: „Środek niematerialny / prawny”, uzupełnić rubryki (rubryki zaznaczone na czerwono są wymagane). Dane, które można wybierać z list rozwijanych definiuje się w zakładce „Słowniki”.
- Zapisać wprowadzone dane (Po kliknięciu „Zapisz” domyślnie zostanie zapisany w programie jeden środek. W podrozdziale „Wprowadzanie wielu środków” opisano, jak wprowadzić do programu wiele środków tego samego rodzaju).
Należy pamiętać, iż dopóki wprowadzony środek nie zostanie zatwierdzony przez osobę do tego upoważnioną, dopóty nie będzie on uwzględniany przy inwentaryzacji.
Wprowadzanie wielu środków
Program umożliwia wprowadzenie wielu środków jednego rodzaju.
W tym celu, należy wprowadzić wybrany środek zgodnie z punktami 1-2 wyszczególnionymi w poprzednich rozdziałach. Aby zapisać wiele środków tego samego rodzaju, należy rozwinąć menu przycisku „Zapisz” i wybrać opcję „Dodaj wiele środków trwałych”.
Uwaga! Ta operacja nie będzie możliwa, jeśli wprowadzisz ręcznie numer inwentarzowy. W celu dodania wielu środków trwałych, pozostaw to pole puste.

W oknie „Dodawanie środków” określić ile środków ma zostać wprowadzonych oraz wpisać ich numery seryjne (po każdym numerze, należy wcisnąć Enter, tak by każdy numer był wpisany w osobnej linii).

Zatwierdzanie nowego środka trwałego / niskocennego / prawnego
Każdy wprowadzony do programu środek musi zostać zatwierdzony przez osobę do tego uprawnioną. Dopóki dany środek nie zostanie zatwierdzony, dopóty nie będzie uwzględniany podczas inwentaryzacji/amortyzacji. Ponadto zatwierdzenie środka trwałego/niskocennego/prawnego powoduje, iż:
- środkowi nadawany jest numer inwentarzowy (jeśli aktywna jest opcja automatycznego ich generowania),
- zmienia się okno środka trwałego/niskocennego/prawnego – pojawiają się w nim nowe zakładki z nowymi, wcześniej niedostępnymi, funkcjami.
Aby zatwierdzić nowo wprowadzony środek, należy:
- W menu programu rozwinąć zakładkę „Środki trwałe, niskocenne, prawne”.
- W obszarze roboczym programu zaznaczyć środki do zatwierdzenia (środki niezatwierdzone zaznaczone są kolorem szarym).
- Wybrać opcję „Zatwierdź zaznaczone”.
- Potwierdzić chęć zatwierdzenia zaznaczonych środków.
Innym sposobem wykonania tej samej operacji jest skorzystanie z okna przypomnienia – jeśli w programie zapisane są jakieś niezatwierdzone środki, przy nowym uruchomieniu programu pojawi się okienko z przypomnieniem o konieczności ich zatwierdzenia. Aby zatwierdzić wybrane środki oraz kontrahentów, albo zobaczyć wyniki automatycznie przeprowadzonej amortyzacji, należy kliknąć „Pokaż”, a następnie zatwierdzić wybrane dane.
Kolejnym sposobem zatwierdzenia środka, jest otworzenie formularza środka trwałego i kliknięcie w nim przycisku „Zatwierdź”.
Po zatwierdzeniu środka, zmienia się okno „Środek trwały” (niskocenny / prawny) – w pasku menu pojawiają się nowe elementy z nowymi, wcześniej niedostępnymi, funkcjami.
Dodawanie/modyfikowanie/usuwanie/otwieranie plików załączonych do danego środka trwałego/niskocennego/prawnego
Aby móc wykonać jedną z wyżej wymienionych operacji, należy:
- Otworzyć okno zatwierdzonego środka trwałego / niskocennego / prawnego (aby to zrobić, w obszarze roboczym programu należy dwukrotnie kliknąć w wybrany środek trwały/niskocenny/prawny albo jedynie go zaznaczyć, a w menu programu kliknąć „Modyfikuj” [Środki trwałe, niskocenne, prawne -> Modyfikuj]).
- W menu formularza wybranego środka kliknąć: „Pliki”.

- W nowym oknie wybrać jedną z opcji: dodaj/modyfikuj/usuń/otwórz (przy wyborze opcji: modyfikuj, usuń, otwórz, należy najpierw zaznaczyć wybrany plik na liście, a następnie wybrać operację, która ma zostać wykonana).
Dodawanie uwag do środka trwałego/niskocennego/prawnego
Aby dodać uwagi do formularza środka trwałego / niskocennego / prawnego, należy:
- Otworzyć okno zatwierdzonego środka trwałego / niskocennego / prawnego (aby to zrobić, w obszarze roboczym programu, należy dwukrotnie kliknąć w wybrany środek trwały/niskocenny/prawny).
- W pasku menu formularza, wybrać „Uwagi”.
- W formularzu „Uwagi” kliknąć „Dodaj”, wpisać tekst, a następnie zatwierdzić go, klikając „Zapisz”.
Likwidowanie środka trwałego / niskocennego / prawnego
Aby zlikwidować wybrany środek trwały / niskocenny / prawny, należy:
- W menu programu wybrać opcję „Środki trwałe, niskocenne, prawne”.
- W obszarze roboczym głównego okna programu zaznaczyć środek przeznaczony do likwidacji.
- W menu programu kliknąć „Zlikwiduj”.

- Pojawi się nowe okno („Likwidacja środka trwałego lub niskocennego”), w którym należy wpisać powód likwidacji.
- Zatwierdzić likwidację, klikając „Likwiduj”.
Środek został zlikwidowany. Nie znika on jednak z systemu, nadal jest w nim obecny (w obszarze roboczym programu zaznaczony jest na różowo) lecz nie jest uwzględniany przy inwentaryzacji i amortyzacji. W przypadku środków zlikwidowanych system automatycznie generuje do nich dodatkową zakładkę: „Powód likwidacji”, w której zawarte są informacje takie jak: powód likwidacji, kto zlikwidował i kiedy.
Drukowanie listy środków zapisanych w programie
Aby wydrukować listę środków zapisanych w programie (lub jedynie wybrane dane), należy:
- W menu programu wybrać „Środki trwałe, niskocenne, prawne”, a następnie „Drukuj listę środków”.
- Wydrukować całą listę lub jedynie wybrane jej kolumny (aby wybrać kolumny, należy kliknąć: „Wybierz kolumny”, a następnie zaznaczyć te, które mają zostać wydrukowane).
- Kliknąć „Drukuj”.

Historia środka trwałego/niskocennego/prawnego
Wszystkie operacje wykonywane w programie są zapisywane. Można je przeglądać korzystając z opcji „Historia środka trwałego/niskocennego/prawnego”.
Przeglądanie historii środka trwałego/niskocennego/prawnego
Aby przejrzeć historię wykonanych w programie operacji, należy:
- Otworzyć formularz wybranego środka (w obszarze roboczym programu dwukrotnie kliknąć w wybrany środek trwały/niskocenny/prawny).
- W pasku menu formularza kliknąć „Historia”.
- Wybrać kategorie, których historia ma dotyczyć (zdefiniować np. zakres czasowy, rodzaj wykonywanych operacji albo użytkownika dokonującego zmian).
- Kliknąć: „Odśwież”.
Drukowanie historii środka trwałego/niskocennego/prawnego
Aby wydrukować historię operacji wykonanych na wybranym środku trwałym / niskocennym/prawnym, należy:
- Otworzyć okno z historią operacji (jak to zrobić, opisano w poprzednim punkcie).
- Kliknąć „Drukuj”.
- Pojawi się okno z podglądem wydruku, jeśli wszystko się zgadza, należy kliknąć „Drukuj”.
Amortyzacja
Program HDF Inwentaryzacja 6 umożliwia określenie metody amortyzacji. Za pomocą aplikacji można przeprowadzać amortyzację:
- liniową
- degresywną
- jednorazową
Amortyzacja może być przeprowadzana „na polecenie” użytkownika albo automatycznie, w wybranych przez użytkownika dniach. Użytkownik może stworzyć plan przeprowadzania automatycznych amortyzacji dla całego roku. Ponadto program umożliwia przeprowadzanie amortyzacji wszystkich zatwierdzonych środków trwałych albo tylko wybranych przez użytkownika. W programie domyślnie wprowadzono wykaz stawek amortyzacyjnych – można je modyfikować, usuwać albo dodawać nowe.
Automatyczna amortyzacja – definiowanie daty jej przeprowadzania
Aby program przeprowadzał automatyczną amortyzację środków trwałych, należy zdefiniować dni, kiedy operacja ta ma być wykonywana. W tym celu należy:
- W menu programu otworzyć zakładkę „Opcje”, a następnie wybrać „Amortyzacja automatyczna” [Opcje -> Amortyzacja automatyczna].
- Otworzone zostanie okno „Daty amortyzacji automatycznej…”.
- Posługując się przyciskami: „Dodaj rok”, „Modyfikuj miesiąc”, „Usuń rok”, zdefiniować daty automatycznej amortyzacji.

Amortyzacja jednego (wielu lub wszystkich) środków trwałych
Jeśli celem jest przeprowadzenie amortyzacji wielu (wszystkich) środków trwałych, należy:
- W obszarze roboczym programu zaznaczyć środki trwałe, które mają podlegać amortyzacji. Jeśli chcesz zamortyzować wszystkie środki trwałe, zaznacz je wszystkie, klikając kwadrat w lewym górnym rogu obszaru roboczego.
- Kliknąć „Amortyzuj” [Środki trwałe, niskocenne, prawne -> Amortyzuj].
- Pojawi się okienko „Amortyzacja”, które oznacza, że amortyzacja wybranych środków trwałych została zakończona.
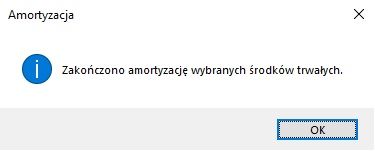
Historia amortyzacji środka trwałego / drukowanie historii amortyzacji środka trwałego
Aby zapoznać się z historią amortyzacji wybranego środka trwałego, należy:
- Otworzyć formularz środka trwałego (klikając dwukrotnie wybrany środek trwały).
- Kliknąć zakładkę „Tabela amortyzacji”, na pasku menu formularza wybranego środka trwałego.
- W nowym oknie zaznaczyć pola wyboru.
- Kliknąć „Odśwież”.

Wygenerowany raport z historii amortyzacji można wydrukować. W tym celu, w oknie „Historia amortyzacji środka trwałego” należy kliknąć: „Drukuj”.
Inwentaryzacja
Program HDF Inwentaryzacja 6 umożliwia przeprowadzanie inwentaryzacji na dwa sposoby:
• używając terminalu
• wprowadzając dane bezpośrednio do aplikacji zainstalowanej na komputerze PC
Istnieje możliwość wyboru opcji umożliwiającej przeprowadzanie albo inwentaryzacji wszystkich środków trwałych i niskocennych albo jedynie wybranych przez użytkownika.
Nowa inwentaryzacja
Aby rozpocząć nową inwentaryzację, należy:
- W menu programu wybrać: „Inwentaryzacja”.
- Jeśli inwentaryzacji mają podlegać tylko wybrane środki, należy je zaznaczyć. Jeśli mają podlegać jej wszystkie środki, kliknij kwadrat w lewym górnym rogu pola roboczego.
- W menu programu kliknąć: „Uruchom nową”.
- W nowym okienku wpisać nazwę inwentaryzacji.

- Otworzone zostanie okno „Inwentaryzacja” – tu, w zakładce „Inwentaryzacja”, wybrać rodzaj inwentaryzacji: automatyczną, przeprowadzaną przy użyciu terminalu („Eksport do terminala”/„Import z terminala”) lub bez niego (przycisk: „Ręcznie”).
Inwentaryzacja automatyczna
Inwentaryzacja automatyczna przeprowadzana jest przy użyciu terminalu, na którym zainstalowano program HDF Inwentaryzacja.
Przeprowadzanie inwentaryzacji automatycznej przebiega następująco:
- Uruchomić nową inwentaryzację [Inwentaryzacja -> Uruchom nową] lub otworzyć inwentaryzację wcześniej rozpoczętą lecz niezakończoną [Inwentaryzacja -> Uruchom niezakończoną].

- W oknie „Inwentaryzacja” otworzyć zakładkę „Inwentaryzacja”.

- Kliknąć „Eksport do terminala”.

- W aplikacji na terminalu wybrać opcję 3 – „Pobierz nowe dane”.



- Jeśli na terminalu pojawiło się okienko z informacją, iż dane zostały pobrane, należy (na terminalu) wybrać opcję 2 – „Inwentaryzacja automatyczna”, a następnie określić lokalizację potrzebną do przeprowadzenia inwentaryzacji i ustawić ją jako bieżącą.



- Odczytać terminalem kody kreskowe środków przeznaczonych do inwentaryzacji, a następnie na terminalu wybrać opcję 4 – „Przygotuj dane do wysyłki” i odłożyć terminal do doku komunikacyjnego połączonego z komputerem PC.



- W aplikacji na komputerze PC, w oknie „Inwentaryzacja”, wybrać: „Import z terminala” (jeśli zmianie uległa lokalizacja danego środka, aby ją wprowadzić do głównej ewidencji, należy kliknąć przycisk: „Zmień lokalizację w ewidencji”).

- Aby zobaczyć raport z przeprowadzonej właśnie inwentaryzacji, należy przejść do zakładki „Raporty”.
- Zakończyć inwentaryzację, klikając „Zakończ” albo odłożyć ją do późniejszego zakończenia, klikając „Odłóż inwentaryzację”.
Inwentaryzacja bez użycia terminalu (przeprowadzana tylko na komputerze PC)
Podczas inwentaryzacji ręcznej wszystkie dane wprowadzane są do aplikacji ręcznie. Przeprowadzanie inwentaryzacji ręcznej przebiega następująco:
- Uruchomienie nowej inwentaryzacji [Inwentaryzacja -> Uruchom nową] lub otworzenie inwentaryzacji wcześniej rozpoczętej i niezakończonej [Inwentaryzacja -> Uruchom niezakończoną].
- W oknie „Inwentaryzacja” otworzyć zakładkę „Inwentaryzacja”.
- Kliknąć przycisk „Ręcznie” (oznaczenie na ilustracji poniżej).
- Z listy środków wybrać dwukrotnym kliknięciem środek do inwentaryzacji.
- Pojawi się nowe okienko w którym należy wpisać ilość posiadanych środków oraz (ewentualnie) zmienić ich lokalizację.
- Zatwierdzić zmiany klikając „OK”.
- Czynności od 4-6 powtarzać tyle razy, ile jest środków na liście.
- Inwentaryzację można zakończyć, klikając „Zakończ”, albo zapisać do późniejszego zakończenia, klikając „Odłóż inwentaryzację”.

Kontynuowanie inwentaryzacji rozpoczętej
Przy przeprowadzaniu inwentaryzacji przydatne są także, obecne w programie, funkcje pozwalające na kontynuowanie inwentaryzacji wcześniej rozpoczętej. Aby kontynuować inwentaryzację wcześniej rozpoczętą, należy:
- W menu programu wybrać „Inwentaryzacja”, a następnie „Uruchom niezakończoną”.
- Na liście niezakończonych inwentaryzacji, zaznaczyć tę, która ma być kontynuowana i kliknąć „Wybierz”.
- Otworzone zostanie okno niezakończonej inwentaryzacji, którą można teraz kontynuować.
Usuwanie niezakończonych inwentaryzacji
Z listy niezakończonych inwentaryzacji zawsze można usunąć takie, które są już zbędne. W tym celu należy:
- W menu programu wybrać „Inwentaryzacja”, a następnie „Usuń niezakończoną”.
- Na liście niezakończonych inwentaryzacji zaznaczyć te, które mają zostać trwale usunięte i kliknąć „Wybierz”.
- Potwierdzić chęć usunięcia niezakończonej inwentaryzacji.

Historia inwentaryzacji
Aby zapoznać się z historią przeprowadzonych inwentaryzacji (oraz szczegółami każdej z nich), należy:
- W menu aplikacji wybrać „Inwentaryzacja”, a następnie kliknąć „Historia inwentaryzacji” [Inwentaryzacja -> Historia inwentaryzacji].
- Otworzone zostanie okno „Historia inwentaryzacji”, które zawiera listę przeprowadzonych inwentaryzacji wraz z datami ich przeprowadzania.
Aby zapoznać się ze szczegółami wybranej inwentaryzacji, należy:
- W oknie „Historia inwentaryzacji”, na liście przeprowadzonych inwentaryzacji zaznaczyć tę ze szczegółami której użytkownik chce się zapoznać.
- Kliknąć „Pokaż” – otworzone zostanie okno inwentaryzacji z wyszczególnionymi środkami, które podlegały inwentaryzacji oraz raportami z inwentaryzacji.

Raporty
Program HDF Inwentaryzacja 6 umożliwia generowanie szerokiego wachlarza raportów z amortyzacji i inwentaryzacji według kryteriów zdefiniowanych przez użytkownika.
Raport z wybranej inwentaryzacji
Aby zapoznać się z raportem dotyczącym jednej, wybranej inwentaryzacji, należy:
- Na liście przeprowadzonych inwentaryzacji zaznaczyć tę, której szczegóły interesują użytkownika i kliknąć „Pokaż” [Inwentaryzacja -> Historia inwentaryzacji -> Pokaż].
- W oknie „Inwentaryzacja” przejść do zakładki „Raporty”.
- Zdefiniować kryteria, według których zostanie wygenerowany raport.
Użytkownik ma do wyboru:-
- rodzaj raportu (spis z natury całość, zestawienie różnic inwentaryzacyjnych w magazynach, stan przed inwentaryzacją, stany nie zgadzające się, zmiany lokalizacji, stany zgadzające się, stan po inwentaryzacji, spis z natury)
- grupa (definiuje, jakie grupy środków mają być uwzględniane podczas generowania raportu)
- lokalizacja (określa, które lokalizacje będą uwzględniane podczas generowaniu raportu)
- departament (określa, które departamenty/działy będą brane pod uwagę przy generowaniu raportu)
-
- Zapisać raport i/lub go wydrukować, klikając „Zapisz jako” i/lub „Drukuj”.

Wybór kolumn do druku
Raport z inwentaryzacji może zawierać tylko te kolumny z danymi, które wybierze użytkownik (one też pojawią się ewentualnym wydruku raportu).
Aby określić, które kolumny ma zawierać raport, należy:
- W oknie „Inwentaryzacja”, w zakładce „Raporty” kliknąć przycisk „Ukryj/pokaż kolumny”. [Inwentaryzacja -> Historia inwentaryzacji -> Pokaż -> Raporty ->Ukryj/pokaż kolumny].
- Pojawi się okno z listą kolumn – należy zaznaczyć te, które powinien zawierać raport, a następnie kliknąć „OK”.
- W obszarze roboczym okna „Inwentaryzacja” pojawi się raport zawierający tylko te kolumny, które wybrał użytkownik. Aby wydrukować raport, należy kliknąć „Drukuj raport”, aby zapisać raport do pliku – „Zapisz jako”.
Zmiana nazwy raportu
Lista rozwijana „Raport” zawiera domyślnie zdefiniowane nazwy rodzajów raportów. Użytkownik może je dowolnie zmieniać, tak by bardziej odpowiadały jego potrzebom. W tym celu należy:
- W menu programu, w zakładce „Opcje”, wybrać „Raporty z inwentaryzacji” [Opcje -> Raporty z inwentaryzacji].
- W oknie „Nazwy raportów inwentaryzacji” z listy rozwijanej wybrać typ raportu, którego nazwa ma zostać zmieniona, a w rubryce poniżej wpisać nową nazwę.

- Wprowadzone dane należy zatwierdzić, klikając „Zapisz”. Teraz nazwa rodzaju raportu została zmieniona.

Raporty z amortyzacji
Raporty amortyzacji mogą być tworzone dla wybranego przez użytkownika okresu, opcjonalnie mogą też uwzględniać amortyzację podatkową.
Aby wygenerować raport z amortyzacji, należy:
- Otworzyć okno „Raport z amortyzacji” [Raporty -> Raport z amortyzacji].
- Określić kryteria, które mają zostać uwzględnione podczas generowaniu raportu (uzupełnić pola w ramce oznaczonej nr 1).
- Określić typ raportu (raport według grupy, raport według departamentu, raport według pionu biznesowego).
- Zdefiniować okres, który ma uwzględniać raport.
- Określić, czy raport ma uwzględniać amortyzację podatkową (zaznaczone pole wyboru), czy nie (pole wyboru puste).
- Kliknąć przycisk „Odśwież” (na ilustracji pole oznaczone nr 2).
- W obszarze oznaczonym nr 3 pojawi się raport, uwzględniający wybrane przez użytkownika kryteria.
- Raport można wydrukować, klikając na „Drukuj” (na ilustracji przycisk oznaczony nr 4).

Raport „Zamortyzowane środki trwałe” zawiera listę środków zamortyzowanych w zdefiniowanym przez użytkownika okresie.
Aby wygenerować ten raport, należy:
- Otworzyć okno „Zamortyzowane środki trwałe” [Raporty -> Zamortyzowane środki trwałe].
- Określić czas, który ma zostać uwzględniony w raporcie oraz zdecydować, czy raport ma uwzględniać amortyzację podatkową, czy nie.
- Kliknąć „Odśwież”.

Aby wydrukować raport, należy kliknąć „Drukuj”.
Tabele amortyzacji
Tabele amortyzacji środków trwałych zawierają listę środków zamortyzowanych w danym roku i przypisanych do wybranej przez użytkownika grupy. Tabele zawierają dane z amortyzacji przeprowadzanej w kolejnych miesiącach zdefiniowanego roku oraz podsumowanie w postaci bilansu otwarcia i bilansu zamknięcia.
Aby wygenerować odpowiednią tabelę amortyzacji, należy:
- Otworzyć okno „Tabela amortyzacji środków trwałych” [Raporty -> Tabela amortyzacji].
- Zdefiniować grupę środków oraz rok – dane te zostaną uwzględnione w raporcie (można także zaznaczyć opcję, aby w raporcie została uwzględniona amortyzacja podatkowa).
- Kliknąć „Odśwież”.

Środki zlikwidowane – raport
Aby wygenerować listę środków zlikwidowanych w danym okresie, należy:
- Otworzyć okno „Zlikwidowane środki trwałe, niskocenne, prawne” [Raporty -> Zlikwidowane środki]
- Zdefiniować okres, w którym zlikwidowano środki (na ilustracji pole oznaczone nr 1)
- Kliknąć „Odśwież” (na ilustracji pole oznaczone nr 2).
Aby zapoznać się z powodem likwidacji wybranego środka, należy zaznaczyć go na liście, a następnie kliknąć „Powód likwidacji” (na ilustracji pole oznaczone nr 3). Otworzone zostanie okno, w którym zapisano powód likwidacji (na ilustracji pole oznaczone nr 4).
Drukowanie raportu rozpoczęte zostanie po kliknięciu przycisku „Drukuj” (na ilustracji pole oznaczone nr 5).

Stan posiadania pracownika – raport
Raport „Stan posiadania pracownika” uwzględnia środki, za które odpowiedzialny jest wybrany użytkownik. Aby go wygenerować, należy:
- Otworzyć okno „Raport stanu posiadania pracownika” [Raporty -> Stan posiadania pracownika].
- Uzupełnić formularz: określić użytkownika, którego raport ma dotyczyć oraz status środków, które ma uwzględniać (wszystkie / w użyciu / zlikwidowane / oczekujące na zatwierdzenie).
- Po wybraniu kryteriów, należy kliknąć „Odśwież”.

Środki zakupione w zadanym okresie
Raport środków zakupionych w danym okresie zawiera listę środków wybranego typu (ŚT, N, P), zakupionych w zdefiniowanym przez użytkownika okresie. W raporcie uwzględniane są także dodatkowe dane, takie jak: numer inwentarzowy danego środka, jego nazwa, data i cena zakupu, osoba odpowiedzialna za środek, lokalizacja środka, departament, pion biznesowy, status środka.
Aby wygenerować raport, należy:
- Otworzyć okno „Raport środków zakupionych w danym okresie” [Raporty -> Środki zakupione w zadanym okresie].
- Zdefiniować kategorie (okres oraz typ środka), które mają zostać uwzględnione w raporcie.
- Kliknąć „Odśwież”.
Aby wydrukować raport, należy kliknąć „Drukuj”.

Import środków z pliku tekstowego (.txt, .csv)
Aby do programu HDF Inwentaryzacja 6 importować dane zapisane w pliku tekstowym, należy:
-
- Przygotować plik tekstowy z danymi.
-
- Wszystkie rekordy w pliku tekstowym powinny mieć następującą strukturę: typ środka; nazwa; grupa; pion biznesowy; departament; użytkownik (nazwisko imię); lokalizacja; kontrahent *; nr dokumentu zakupu *; data zakupu yyyy-mm-dd; wartość zakupu [K]; wartość zakupu [P]; gwarancja *; okres gwarancji; nr seryjny *; ilość ** UWAGI:
-
- Przygotować plik tekstowy z danymi.
* – pole może posiadać pustą wartość
** – pole dotyczy tylko środków niskocennych i prawnych; dla niskocennych powinna być tam liczba większa od 0; dla trwałych jest pomijane
-
-
- typ środka – ŚT lub ST – środek trwały, N – niskocenny, P – niematerialny/prawny
- grupa; pion biznesowy; departament; użytkownik (nazwisko, imię); lokalizacja; kontrahent – są to nazwy występujące w aplikacji – wielkość liter nie ma znaczenia
- gwarancja – kod gwarancji, dostępne wartości: brak, serwis, standard, inna – gwarancja i okres gwarancji jest pomijany dla środków niematerialnych/prawnych wartość zakupu [K] – część księgowa
- wartość zakupu [P] – część podatkowa (dla niskocennych i prawnych wartość jest pomijana)
-
- Z menu aplikacji wybrać „Środki trwałe, niskocenne, prawne”, a następnie kliknąć „Importuj środki”.
- Wybrać plik z danymi do importu i nacisnąć „Dalej”.
- Kliknąć „Importuj”

Eksport danych do pliku tekstowego / programu Microsoft Excel
Aby dane zapisane w programie HDF Inwentaryzacja 6 eksportować do pliku tekstowego albo programu Microsoft Excel, należy z górnego paska zadań aplikacji należy wybrać przycisk „Eksport do…”.

Program przekieruje nas do okna do zapisu, w którym należy określić do jakiego typu pliku ma zostać wykonany eksport danych.
W celu eksportu danych do pliku należy także wybrać miejsce ich zapisu, a następnie kliknąć „Zapisz” u dołu ekranu.

Drukowanie etykiet
Drukowanie etykiet dla środków
Aby wydrukować etykiety dla środków, należy:
- W menu programu wybrać „Środki trwałe, niskocenne, prawne”.
- Zaznaczyć wybrane środki, jeśli etykiety mają być drukowane tylko dla nich.
- Kliknąć „Drukuj etykietę”.
- Wybrać szablon etykiety, spośród proponowanych.
- Wybrać drukarkę i potwierdzić chęć drukowania [„Drukuj”].

Drukowanie etykiet dla lokalizacji
Aby wydrukować etykiety dla lokalizacji, należy:
- W menu programu wybrać „Środki trwałe, niskocenne, prawne”.
- Kliknąć „Drukuj etykiety lokalizacji”.
- Wybrać lokalizacje dla których mają zostać wydrukowane etykiety.
- Wybrać szablon etykiety spośród proponowanych.
- Potwierdzić chęć drukowania, klikając „OK” w oknie „Drukowanie”.
Dokumenty
Dokumenty OT, LT, MT, listę czy kartę środka, można wydrukować poprzez przejście do menu głównego aplikacji, do zakładki „Środki trwałe, niskocenne, prawne”.
- Aby wydrukować protokół przekazania środka, należy:
- W menu aplikacji wybrać „Środki trwałe, niskocenne, prawne”.
- Na liście środków zaznaczyć ten, dla którego ma zostać wydrukowany protokół przekazania.
- Kliknąć „Drukuj MT” [Środki trwałe, niskocenne, prawne -> Drukuj MT].
- Drukowanie dokumentu rozpocznie się po kliknięciu przycisku „Drukuj”.

Na dokumencie dotyczącym przekazania środka znajduje się miejsce na pieczęć zakładu pracy, wszelkie szczegóły dotyczące przekazywanego środka, uwagi, a także podpis osoby której powierza się nad nim pieczę.
W celu wydrukowania pozostałych dokumentów należy wykonać analogiczne czynności.
Aby program umieszczał typu dane dotyczące firmy automatycznie w każdym dokumencie, należy wcześniej zdefiniować te dane. W tym celu należy:
- W menu programu wybrać „Opcje”, a następnie „Ustawienia firmy i raportów”.
- W oknie „Ustawienia firmy i raportów” uzupełnić poszczególne rubryki, zgodnie ze wzorem:
Wiersz 1: Pełna nazwa firmy;
Wiersz 2: Ulica, numer budynku i lokalu;
Wiersz 3: Kod pocztowy i miasto;
Wiersz 4: Kraj
3. Zaznaczyć „użyj tych danych w dokumencie OT, LT i MT w miejscu pieczątki zakładu pracy”.
4. Kliknąć „Zapisz”.