HDF Labels 9
Wprowadzenie
HDF Labels 9 to nowoczesny, wysokowydajny program Windows do projektowania i wydruku etykiet. Program posiada między innymi następujące funkcje:
- Obsługiwane są etykiety o dowolnym rozmiarze.
- Drukowanie etykiet może odbywać się na każdym rodzaju drukarki.
- Projektowanie etykiet odbywa się przy użyciu obiektów, które można dowolnie formatować: tekstu, piktogramu, linii, obrazu, prostokąta, elipsy czy kodu kreskowego.
- Wydruk seryjny: Etykiety mogą zawierać parametry, które są wypełnione określoną zmienną podczas drukowania. Tymi zmiennymi są albo numery seryjne, albo data lub informacje odczytywane z podłączonych baz danych. W przypadku druku korespondencyjnego, dane można odczytać np. z plików tekstowych i arkusza kalkulacyjnego Excel, jak również z bazy danych połączonej poprzez ODBC.
- Grafika może być osadzana dynamicznie.
- Wielodruk: wiele etykiet może być drukowanych na jednej stronie w wielu wierszach i kolumnach.
- Wydruk seryjny w połączeniu z wielodrukiem: Etykiety z wybranymi danymi mogą być drukowane seryjnie na jednym arkuszu w wielu rzędach i kolumnach.
- Szablony: Masz możliwość stworzenia i zapisania własnych szablonów etykiet, korzystając z funkcji Zapisz szablon.
- Cofanie i historia: Każdą czynność możesz cofnąć korzystając z funkcji Cofnij lub możesz też zablokować tę funkcję klikając przycisk Wyczyść historię.
- Zakotwiczenie obiektu: Podczas projektowania etykiety możesz unieruchomić wybrany w dowolnym miejscu na etykiecie, korzystając z funkcji Zakotwicz obiekt.
- Format: Wszystkie obiekty podlegają formatowaniu, co daje ci możliwość wybrania pozycji wybranego obiektu, jego rotacji, czy kolejności.
- Siatka: W zakładce Program znajduje się funkcja Rysuj siatkę, która pozwala Ci na pokazanie siatki, pomocnej w układaniu obiektów w równej odległości. Opcja Przyciągaj do siatki automatycznie zbliża obiekty do „kratek” w siatce, aby wzmocnić pomoc w równomiernym umiejscowieniu obiektów.
Filmy instruktażowe
Film pokazuję procedurę tworzenia etykiety o rozmiarze 10×7 cm z kodami kreskowymi, dodanie parametrów.
Film pokazuję procedurę tworzenia etykiety o rozmiarze 10×7 cm, najważniejsze cechy.
Film pokazuję procedurę tworzenia etykiety o rozmiarze 10×7 cm, opcje zaawansowane.
Instalacja, rejestracja i wyrejestrowanie
Aby zainstalować HDF Labels 9 uruchom program setup_hdf_labels_[wersja].exe. Nastąpi zainstalowanie programu oraz niezbędnych komponentów na komputerze PC.
Aby zarejestrować program, należy go najpierw zakupić.
W tym celu wyślij nam swoje zamówienie:
| e-mailem: | sprzedaz@hdf.com.pl |
| faksem: | +48 71 71 65 310 |
| pocztą: | HDF Software Sp. o.o. ul. Sępa-Szarzyńskiego 34-36/L3 50-351 Wrocław Polska |
Podaj swój adres e-mail podczas składania zamówienia. Adres e-mail służy jako login do rejestracji oprogramowania. Jeśli zamówisz więcej niż jedną licencję, możesz określić adres e-mail dla każdego użytkownika lub ten sam adres e-mail dla wszystkich użytkowników. Liczba zakupionych licencji zostaje wpisana do naszej bazy danych i podlega naszej administracji.
Po dokonanej płatności, otrzymasz wygenerowane mailowo hasło, które jest powiązane z podanym adres e-mail do rejestracji.
Aby zarejestrować oprogramowanie, wymagane jest połączenie z internetem. Należy wybrać kolejno Pomoc > Licencja z menu. Pojawi się okno dialogowe do rejestracji, w którym należy wpisać adres e-mail i hasło, a następnie kliknąć przycisk Zarejestruj.
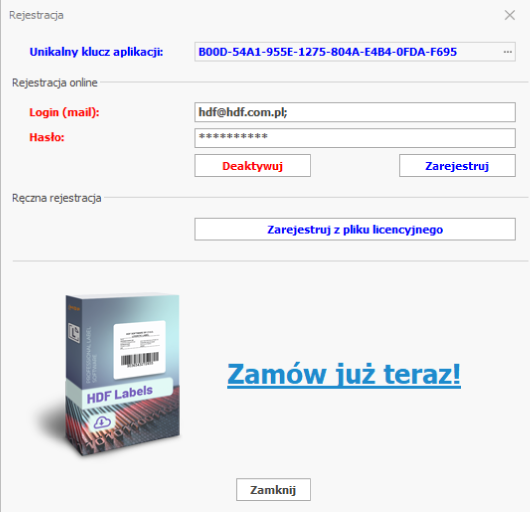
Na ekranie pojawi się poniższy komunikat.
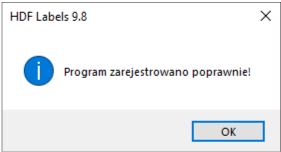
Po dokonaniu rejestracji należy uruchomić ponownie program by korzystać z jego pełnowymiarowej wersji.
Jeśli chcesz zmienić stanowisko, na którym program ma być użytkowany, możesz wyrejestrować program i zarejestrować go na innym komputerze za pomocą tego samego adresu e-mail i hasła, co przy pierwszej rejestracji.
Aby wyrejestrować program, komputer musi mieć połączenie z internetem. Wybierz z menu Pomoc > Licencja. Pojawi się okno dialogowe rejestracji. Adres e-mail i hasło powinny zostać automatycznie wpisane w odpowiednie pola. Jeśli tak się nie stanie należy wprowadzić adres e-mail i hasło używane przy pierwszej rejestracji i kliknąć przycisk Deaktywuj.
Na ekranie pojawi się komunikat jak poniżej. Jeśli ponownie uruchomisz program, będzie on działał w trybie demo.
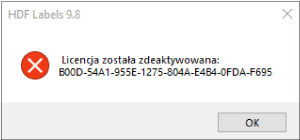
Teraz możesz zainstalować program na innym komputerze i powtórzyć rejestrację.
Za pomocą opisanej procedury można przenosić program z jednego komputera na inny komputer PC nieograniczoną liczbę razy.
Uwaga! Unikalny klucz aplikacji jest inny na każdym komputerze. Oznacza to, że jeśli jeden z komputerów ulegnie uszkodzeniu, licencja o tym kluczu jest nadal aktywna tylko na tym komputerze i tylko z jego poziomu można ją deaktywować. Nie ma możliwości deaktywowania licencji z innego komputera, niż ten, na którym jest ona aktywna. Aby przenieść licencję z niedostępnego komputera na nowy, skontaktuj się z nami mailowo (serwis@hdf.com.pl), a my deaktywujemy ją za Ciebie.
Szybki przewodnik dla doświadczonych użytkowników systemu Windows
HDF Labels 9 jest programem, który został w dużej mierze zaprogramowany zgodnie z działaniem systemu Windows i standardami ANSI. Dzięki temu można go używać intuicyjnie, a doświadczeni użytkownicy systemu Windows nie będą mieli problemu z błyskawiczną obsługą tego oprogramowania.
Ten rozdział ma stanowić szybkie wprowadzenie do obsługi programu dla doświadczonych użytkowników systemu Windows. W tym przypadku zakładamy, że użytkownicy są zaznajomieni z oznaczaniem, pozycjonowaniem, przesuwaniem, minimalizacją i powiększaniem obiektów, a także potrafią modyfikować ich właściwości. Normą powinna być także dla nich obsługa funkcji takich jak otwieranie, zapisywanie, drukowanie itp.
W tym rozdziale przedstawione są trzy najważniejsze kroki związane z obsługą następujących funkcji:
-
- Projektowanie etykiet
- Druk seryjny etykiet
- Wielodruk etykiet
Projektowanie etykiety
- Po uruchomieniu programu należy zdefiniować żądany rozmiar etykiety. Wybierz z menu Program > Rozmiar etykiety i wybierz odpowiedni szablon etykiety lub utwórz ją samodzielnie. Jeśli używasz etykiety z zaokrąglonymi rogami, wybierz z menu Pomoc > Ustawienia programu zakładkę Inne i zaznacz pole wyboru Zaokrąglone rogi.
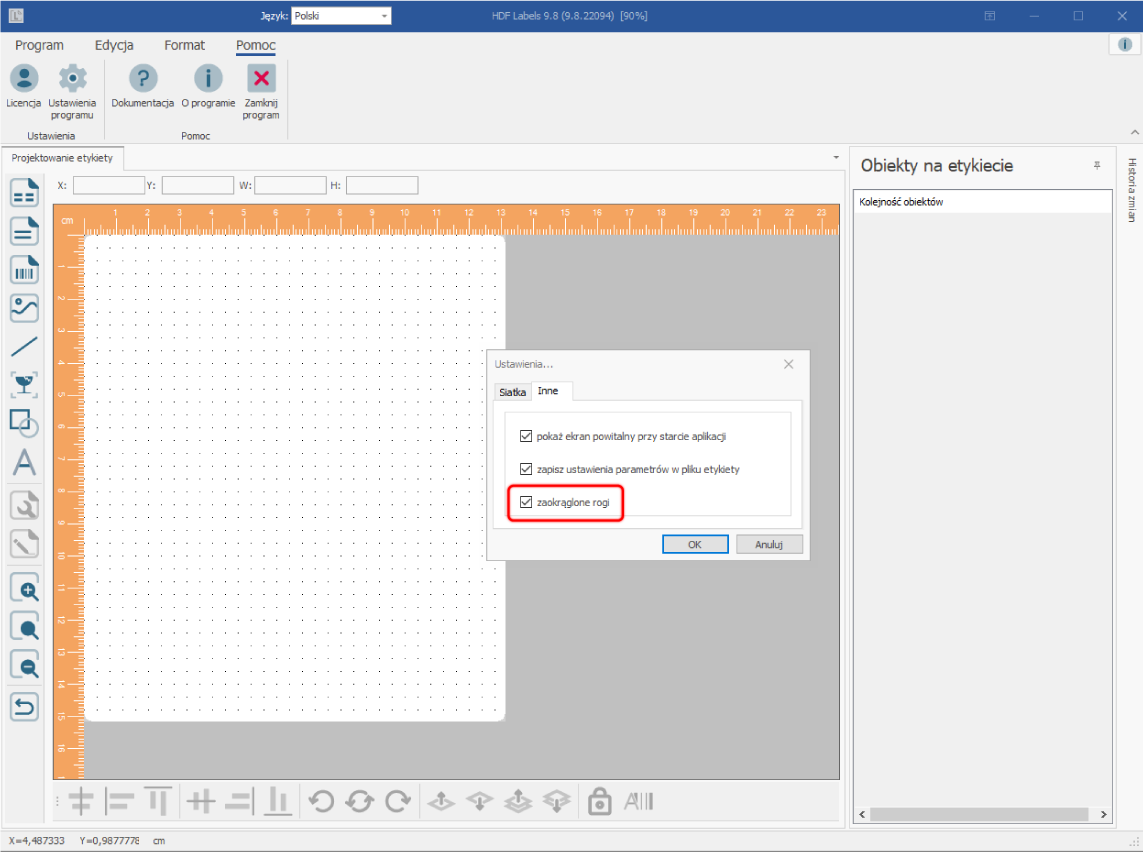
- Teraz możesz wstawić wybrane obiekty do pustej etykiety i pozycjonować je. Symbole różnych obiektów można znaleźć w górnym pasku narzędzi. Aby wstawić obiekt, należy kliknąć lewym przyciskiem myszy na odpowiedni symbol na pasku narzędzi i zwolnić klawisz myszy. Następnie umieść kursor na etykiecie, kliknij lewym przyciskiem myszy i przesuwaj kursor za pomocą wciśniętego przycisku myszy w dół, aż obiekt osiągnie żądany rozmiar. Następnie zwolnij lewy przycisk myszy.
HDF Labels 9 obsługuje następujące typy obiektów:
-
- Linie
- Prostokąty / Elipsy
- Tekst
- Obrazy
- Piktogramy
- Kody kreskowe
- Szablony Xlsx
- Szablony Rtf
- Obiekty mogą być następnie przesuwane, minimalizowane i powiększane. W tym celu należy zaznaczyć obiekt i wykonać czynności typowe dla systemu Windows.
Rozmiar kodów kreskowych można zmienić tylko za pomocą Kreatora kodów kreskowych (patrz na rozdział „Kreator kodów kreskowych”).
- Aby określić właściwości obiektów należy zaznaczyć obiekt, kliknąć prawym przyciskiem myszy i użyć elementów „Właściwości obiektu” i „Rozszerzone właściwości obiektu” z menu.
- Aby zapisać etykietę należy wybrać z menu Program > Zapisz lub Zapisz jako.
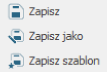
- Aby wydrukować utworzone etykiety należy wybrać z menu Program > Drukuj, Wydruk seryjny lub Wielodruk.
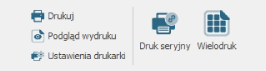
Wydruk seryjny
W przypadku seryjnego wydruku etykiet, obiekty posiadają zawartość pochodzącą ze źródeł zewnętrznych, takich jak pliki tekstowe, bazy danych lub numeracja, dopiero po wydrukowaniu. Obiekty, które chcesz wypełnić danymi z zewnętrznych źródeł danych lub z numeracji, muszą zostać sparametryzowane w fazie tworzenia etykiety. Następnie przydzielone parametry mogą mieć przypisane pola z zewnętrznego źródła danych lub licznika.
Aby sparametryzować obiekt, należy go zaznaczyć i wybrać z menu kontekstowego „Rozszerzone właściwości obiektu„. Następnie należy kliknąć na zakładkę Parametry i wprowadzić nazwę tego parametru. Nazwa musi zaczynać się od znaku „@”, a kończyć na znakach „@@”. Przydatne jest wpisywanie nazw pomagających w identyfikacji przedmiotów np. @ulica@@@. Można także połączyć kilka parametrów, np. @ulica@@@kodpocztowy@@@miejsce@@, jeśli jest to istotne z Państwa punktu widzenia.
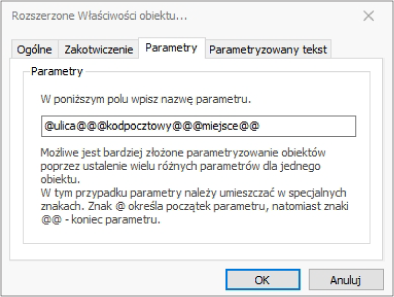
Aby uzyskać lepszy podgląd etykiety, można wcisnąć kombinację klawiszy Alt+F9.
- Jeśli obiekty zostały już odpowiednio sparametryzowane należy wybrać z menu Program > Druk seryjny. Nazwa parametrów wprowadzonych do etykiety zostanie wyświetlona na liście. Teraz każdy parametr musi zostać połączony z polem z zewnętrznego źródła danych lub z numeracją. W tym celu należy kliknąć na link Wybierz i wypełnić odpowiednie pola dialogowe.
- Po przyporządkowaniu danych zewnętrznych do parametrów etykiety należy w tym samym oknie dialogowym określić odpowiednie opcje drukowania (w ten sposób można ustalić, czy np. wszystkie etykiety mają zostać wydrukowane, czy tylko wybrane), a następnie kliknąć na przycisk Drukuj, aby rozpocząć drukowanie seryjne.
Druk seryjny może być łączony z wielodrukiem.
Wielodruk
Wielodruk etykiet oznacza, że na jednym arkuszu papieru drukowanych jest kilka etykiet. Przed wydrukowaniem należy określić, w jaki sposób poszczególne etykiety mają być umieszczone na stronie.
- W tym celu wybierz z menu Program > Wielodruk. W wyświetlonym oknie dialogowym można określić w ilu liniach i kolumnach etykiety mają być rozmieszczone na arkuszu oraz jak duży ma być pionowy i poziomy odstęp między poszczególnymi etykietami.
- Kliknij przycisk Drukuj aby rozpocząć drukowanie etykiet.
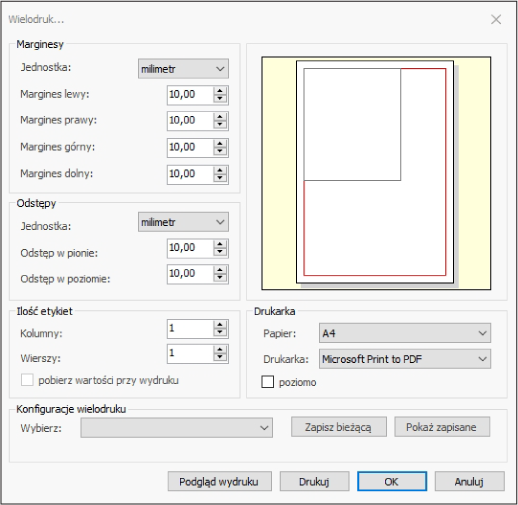
Wielodruk można połączyć z wydrukiem seryjnym. Można to zrobić wybierając z menu Wydruk seryjny.
Okno programu

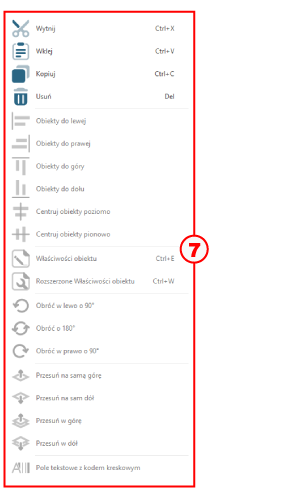
Okno programu HDF Labels 9 składa się z 8 istotnych obszarów.
- Etykieta. Tutaj znajdują się wprowadzone obiekty
- Menu. Tutaj można znaleźć wszystkie funkcje programu.
- Pasek narzędzi z obiektami. Pasek narzędzi pokazuje wszystkie obsługiwane obiekty jako ikony. Ta funkcja ułatwia szybkie wstawianie nowych obiektów.
- Pasek stanu. Na pasku stanu można zobaczyć dokładną pozycję kursora oraz położenie i wielkość zaznaczonego obiektu.
- Lista kolejności obiektów usuniętych. Tutaj możesz zobaczyć nazwy wszystkich dodanych obiektów do etykiety oraz kolejność ich dodawania (jest to istotna funkcja w przypadku nakładania się obiektów). Gdy zaznaczysz obiekt na etykiecie, zostanie on również zaznaczony na liście kolejności obiektów i odwrotnie.
- Historia zmian. Lista ta pokazuje wszystkie wykonane czynności – po jednej czynności w wierszu. Aby usunąć historię, wybierz z menu Edytuj > Wyczyść historię.
- Menu kontekstowe. Pojawia się po kliknięciu prawym przyciskiem myszy, gdy obiekt zostanie wybrany.
- Lista funkcji. Przedstawione tutaj funkcje umożliwiają obracanie i wyrównywanie obiektów.
Projektowanie etykiet
Tworzenie nowej etykiety
Przy pierwszym uruchomieniu programu automatycznie zostanie załadowana pusta standardowa etykieta.
W celu zdefiniowania konkretnej etykiety należy wykonać następujące czynności:
- Z menu wybierz kolejno Program > Nowy.
- Zostanie wyświetlone okno dialogowe Rozmiar etykiety. W tym miejscu należy kliknąć przycisk Dodaj.
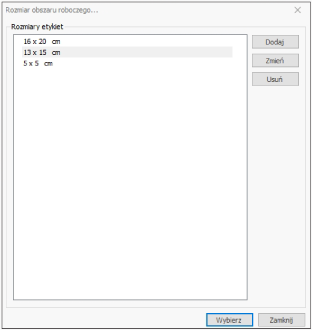
- W poniższym oknie dialogowym można zdefiniować wysokość i szerokość etykiety, wybrać jednostkę miary, zdefiniować nazwę etykiety, a następnie należy kliknąć przycisk OK.
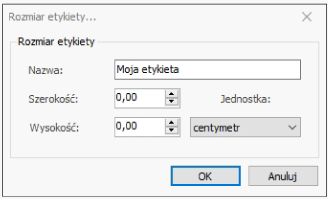
- Program powróci do poprzedniego okna dialogowego „Rozmiar etykiety”, gdzie nowo zdefiniowana etykieta jest już dostępna do użytku. Należy zaznaczyć tę etykietę i kliknąć przycisk Wybierz. Na ekranie pojawi się pusta etykieta o wybranym rozmiarze
Tworzenie nowej etykiety z szablonu
Jeśli stworzone etykiety będą używane wielokrotnie można je zapisać jako szablon. Aby utworzyć nową etykietę na podstawie istniejącego szablonu, wybierz z menu Program > Otwórz szablon
Definiowanie rozmiaru etykiety
Rozmiar etykiety można w każdej chwili zmienić bez utraty żadnego z już wstawionych obiektów. Aby zmienić rozmiar dostępnej etykiety, wybierz z menu Program > Rozmiar etykiety.
Następnie zostanie wyświetlone okno dialogowe „Rozmiar etykiety”, w którym wymienione są wszystkie istniejące rozmiary etykiet. Wybierz etykietę z tej listy i kliknij przycisk OK lub utwórz nową etykietę, tak jak zostało to opisane w rozdziale 5.1.
Rysowanie lub ukrywanie siatki
Siatka stworzona została do łatwiejszego pozycjonowania obiektów oraz ich wyrównywania i pokazuje się jako element standardowy. Aby ukryć siatkę, wybierz z menu Program > Rysuj siatkę. Aby wyświetlić siatkę, ponownie wybierz kolejno Program > Rysuj siatkę.
Wyrównanie obiektów do siatki
Wyświetlana siatka posiada opcjonalną funkcję, dzięki której obiekty są automatycznie przyciągane do punktów na siatce. Funkcja ta ułatwia pozycjonowanie obiektów, zwłaszcza jeśli chcesz wstawić kilka obiektów w tym samym poziomie, na tej samej wysokości lub szerokości.
Aby przyciągnąć obiekty do punktów na siatce, wybierz z menu Program > Przyciągaj do siatki. Aby cofnąć ponownie wybierz z menu Program > Przyciągaj do siatki.
Definiowanie rozstawu i koloru siatki
Siatka może być definiowana indywidualnie, zgodnie z Państwa wymaganiami. Można zdefiniować kolor siatki oraz pionowy i poziomy rozstaw siatki.
Aby zdefiniować właściwości siatki, wybierz z menu Pomoc > Ustawienia programu. W następnym oknie dialogowym wybierz odpowiednie wartości, a następnie kliknij przycisk OK.
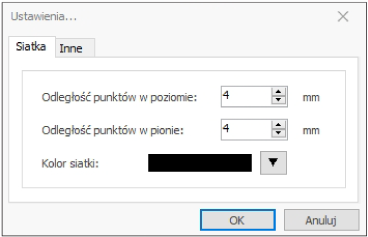
Obracanie etykiety
Etykieta może być obracana w lewo lub w prawo o 90 stopni. W tym celu wybierz kolejno opcje Program > Obróć w lewo / Obróć w prawo.
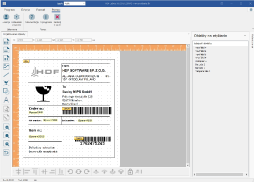 Etykieta z obiektami przed obrotem |
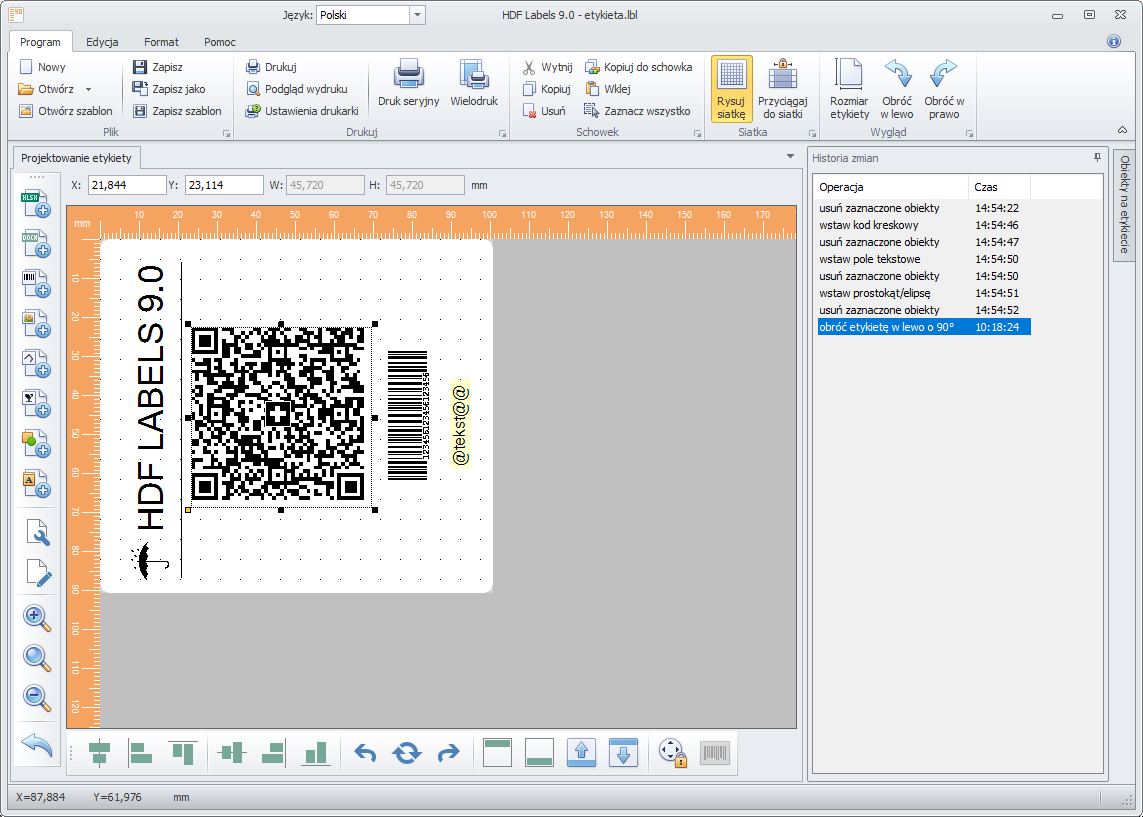 Etykieta z obiekatami po obrocie |
Gdy etykieta jest obracana, wszystkie zdefiniowane obiekty są również obracane!
Powiększanie i pomniejszanie etykiet
HDF Labels 9 udostępnia funkcję powiększania, umożliwiającą użytkownikowi bardziej szczegółowe oglądanie obiektów lub dokładniejsze ich pozycjonowanie.
Aby powiększyć widok etykiety, kliknij na Powiększ (+) ![]() na liście obiektów.
na liście obiektów.
Aby pomniejszyć widok etykiety, kliknij Pomniejsz (-) ![]() na liście obiektów.
na liście obiektów.
Aby powrócić do widoku etykiety w jej oryginalnym rozmiarze, kliknij na Oryginalny rozmiar ![]() na liście obiektów.
na liście obiektów.
Można powiększyć lub zminimalizować całe okno programu. W tym celu należy przesunąć kursor myszy do prawego dolnego rogu okna dialogowego, przytrzymać przycisk myszy wcisnąć i przesunąć w odpowiednim kierunku. Następnie należy zwolnić przycisk myszy gdy okno osiągnie pożądany rozmiar.
Zapisywanie etykiet
Aby zapisać etykietę, wybierz z menu Program > Zapisz.
Aby zapisać wcześniej zapisaną etykietę pod inną nazwą, wybierz z menu Program > Zapisz jako.
Jeśli chcesz zapisać etykietę jako szablon do przyszłego tworzenia kolejnych etykiet, wybierz kolejno Program > Zapisz szablon. Na podstawie takich szablonów można tworzyć nowe etykiety. W tym celu wybierz kolejno Program > Otwórz szablon.
Drukowanie etykiet
Ustawienia drukarki
Jeśli chcesz zmienić ustawienia drukarki, wybierz kolejno opcje Program > Ustawienia drukarki i wybierz żądane parametry.
Podgląd wydruku
Wybierz z menu Program > Podgląd wydruku, aby wyświetlić na ekranie komputera etykietę, którą chcesz wydrukować.
Etykieta pojawi się w tym samym formacie papieru, który był wcześniej zdefiniowany w ustawieniach drukarki (spójrz na podrozdział 5.10.1).
Drukowanie etykiet
Aby wydrukować utworzoną etykietę, wybierz z menu Program > Drukuj. Zostanie wyświetlone menu drukarki w systemie Windows, w którym można wybrać drukarkę docelową. Następnie należy kliknąć przycisk OK.
Funkcja ta drukuje jedną etykietę na arkuszu papieru. Jeśli chcemy wydrukować kilka etykiet na jednej stronie, wybieramy kolejno Program > Wielodruk.
Wielodruk
HDF Labels 9 umożliwia drukowanie kilku etykiet na jednym arkuszu papieru. W ten sposób, na przykład, wstępnie przycięte etykiety samoprzylepne mogą być drukowane na dużych formatach papieru (np. A4). W celu uruchomienia wielodruku, wybierz z menu Program > Wielodruk.
W otwartym oknie dialogowym można dokonać wszystkich niezbędnych ustawień dla wielodruku.
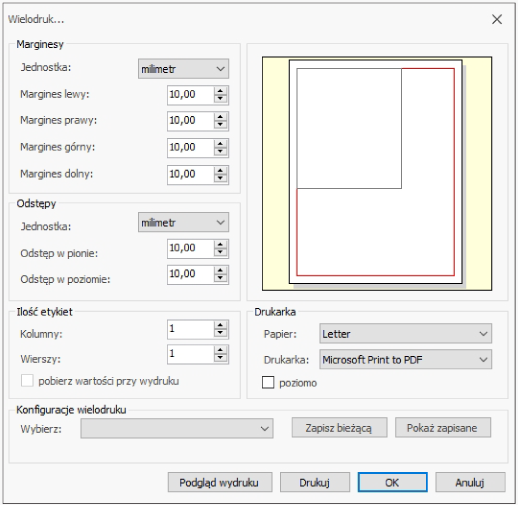
| Jednostka: | Milimetry, centymetry lub cale. |
| Margines lewy: | Odległość między pierwszą etykietą a lewą krawędzią papieru. |
| Margines prawy: | Odległość między ostatnią etykietą a prawą krawędzią papieru. |
| Margines górny: | Odległość między pierwszą etykietą a górną krawędzią papieru. |
| Margines dolny: | Odległość między ostatnią etykietą a dolną krawędzią papieru. |
| Odstęp w pionie: | Pusty obszar między etykietami w kierunku pionowym. |
| Odstęp w poziomie: | Pusty obszar między etykietami w kierunku poziomym. |
| Kolumny: | Liczba etykiet umieszczonych obok siebie. |
| Wierszy: | Liczba etykiet umieszczonych jeden pod drugim. |
| Papier: | Format papieru drukarki, na której ma być wykonywane drukowanie. |
| Drukarka: | Drukarka docelowa. |
| Poziomo : | Orientacja papieru. |
HDF Labels 9 zapamiętuje te ustawienia podczas zapisywania etykiety. Dzięki temu wielodruk może być używany wielokrotnie, bez konieczności ponownego wybierania tych samych parametrów.
Druk seryjny
W przypadku druku seryjnego etykiety są drukowane w tym samym układzie, ale z danymi zmiennymi, które są dynamicznie odczytywane z bazy danych, pliku tekstowego, pliku Excel itp. Jednak przed wybraniem druku seryjnego należy sparametryzować odpowiednie obiekty, w ten sposób by wyposażyć je w linki do zmieniających się, dynamicznych danych. Ta procedura jest szczegółowo opisana w rozdziale 7 „Wydruk seryjny”.
Aby rozpocząć drukowanie etykiet seryjnych, wybierz kolejno opcje Program > Druk seryjny.
Praca z obiektami
Praca z obiektami
HDF Labels 9 umożliwia wstawianie następujących typów obiektów:
-
- Tekstu,
- piktogramu,
- linii,
- obrazu,
- prostokąta,
- elipsy,
- kodu kreskowego,
- szablonu xlsx,
- szablonu rtf.
Umieszczanie obiektów
Każdy typ obiektu można wstawić za pomocą ikon umieszczonych po lewej stronie okna programu.
Aby wstawić obiekt należy kliknąć na ikonę z odpowiednim typem obiektu, przesunąć kursor myszy na pole etykiety i ponownie kliknąć lewym przyciskiem myszy. W przypadku grafiki należy wybrać ją po kliknięciu na odpowiednią ikonę, a następnie należy kliknąć na pole etykiety. W przypadku prostokąta / elipsy można przeciągnąć ramkę drugim kliknięciem, a następnie zwolnić klawisz myszy.
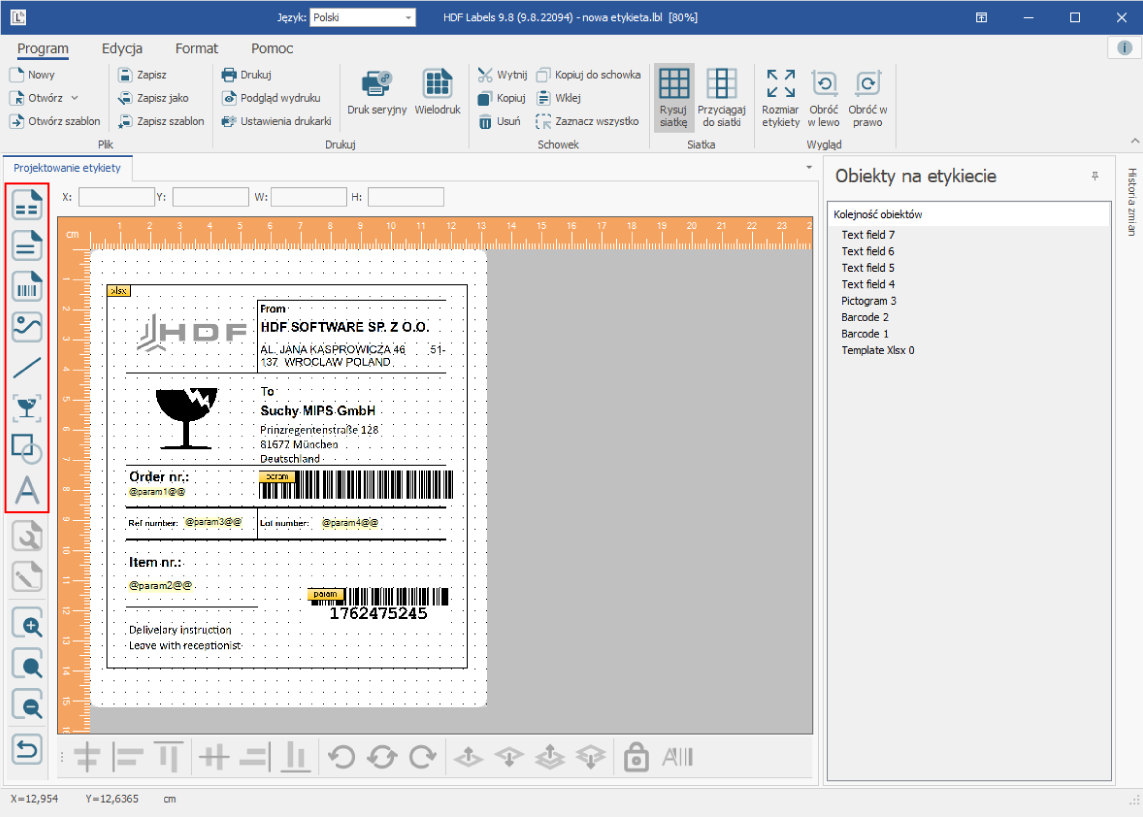
Edycja obiektów
Dla wszystkich typów obiektów można korzystać z kilku funkcji. Są to:
-
- Zaznacz
- Wytnij
- Wklej
- Kopiuj
- Usuń
- Obiekty do lewej / prawej / góry / dołu
- Obróć w lewo / prawo o 90 stopni
- Centruj obiekty pionowo / poziomo
- Obróć o 180 stopni
- Przesuń na samą górę / sam dół
- Przesuń w górę / dół
Zaznaczanie obiektów
Aby zaznaczyć obiekt, kliknij na nim lewym przyciskiem myszy.
Aby zaznaczyć kilka obiektów naraz, przytrzymaj wciśnięty klawisz „CTRL” i kliknij na obiekty, które mają być zaznaczone jeden po drugim. Możesz także zaznaczyć wszystkie obiekty, które mają być wstawione przy pomocy wciśniętego lewego przycisku myszy.
Następnie zwolnij przycisk myszy. Aby zaznaczyć wszystkie obiekty jednocześnie, wybierz kolejno opcje Program > Zaznacz wszystko.
W menu Edycja można skorzystać z funkcji Usuń zaznaczenie i Odwróć zaznaczenie. Druga funkcja sprawia, że wszystkie zaznaczone do tego czasu obiekty nie będą już zaznaczone, a obiekty które nie były wcześniej oznaczone zostaną zaznaczone.
Wycinanie i usuwanie obiektów
Aby wyciąć jeden lub więcej obiektów należy zaznaczyć je w sposób opisany w rozdziale 6.3.1, następnie nacisnąć prawy przycisk myszy i wybrać opcję Wytnij z menu kontekstowego lub nacisnąć klawisz Ctrl + X.
Aby usunąć jeden lub więcej obiektów należy zaznaczyć je w sposób opisany w rozdziale 6.3.1, następnie nacisnąć prawy przycisk myszy i wybrać opcję Usuń z menu kontekstowego lub nacisnąć klawisz DEL na klawiatur.
Różnica pomiędzy funkcją Wytnij i Usuń polega na tym, że wycięte obiekty pozostają w schowku komputera i mogą być później dodane ponownie, podczas gdy usunięte obiekty zostaną usunięte na dobre.
Kopiowanie obiektów
Aby skopiować jeden lub więcej obiektów należy zaznaczyć je w sposób opisany w rozdziale 6.3.1, a następnie nacisnąć prawym przyciskiem myszy i wybrać Kopiuj z menu kontekstowego lub nacisnąć klawisz Ctrl + C.
Skopiowane obiekty można również dodać do etykiety za pomocą polecenia Wklej.
Wklejanie skopiowanych lub wyciętych obiektów
Skopiowane lub wycięte obiekty można dodać do obiektu za pomocą polecenia Wklej.
Aby dodać jeden lub więcej obiektów ze schowka komputera, należy nacisnąć prawym przyciskiem myszy i wybrać Wklej z menu kontekstowego lub nacisnąć klawisz Ctrl + V.
Obracanie obiektów
Obiekty mogą być obracane w lewo lub w prawo o 90 stopni.
Aby obrócić jeden lub więcej obiektów, zaznacz je w sposób opisany w rozdziale 6.3.1, a następnie naciśnij przycisk prawym przyciskiem myszy i wybierz opcję Obróć w lewo o 90º, Obróć w prawo o 90º lub Obróć o 180º z menu kontekstowego.
Alternatywnie można wybrać odpowiednie ikony z dolnego paska menu
W ten sposób można również obracać i parametryzować teksty.
Przesuwanie obiektów
Aby przesunąć obiekt, zaznacz go. Kursor myszy przybiera wtedy kształt dłoni. Teraz naciśnij lewy przycisk myszy i przesuń obiekt w odpowiednie miejsce, a następnie zwolnij przycisk myszy.
Obiekty mogą być również wstawiane dokładniej, mianowicie poprzez określenie współrzędnych. W tym celu należy wybrać z menu kontekstowego funkcję Rozszerzone właściwości obiektu. Więcej na ten temat w rozdziale „Rozszerzone właściwości obiektu„.
Zmiana rozmiaru obiektu
Aby zmienić rozmiar obiektu, zaznacz go. Następnie zobaczysz ramkę z małymi czarnymi polami umieszczonymi wokół obiektu. Przesuń kursor myszy na jedno z tych pól, aż przybierze ono kształt podwójnej strzałki. Naciśnij lewy przycisk myszy, trzymaj wciśnięty i najedź kursorem myszy na żądaną pozycję. W ten sposób obiekty staną się mniejsze lub większe.
Wielkość obiektów można również doprecyzować poprzez określenie ich wartości. Dla w tym celu należy użyć funkcji Rozszerzone właściwości obiektu z menu kontekstowego. Przeczytaj o tym więcej w rozdziale „Rozszerzone właściwości obiektu„.
Wielkość pól tekstowych może być zmieniana tylko wtedy, gdy są one sparametryzowane, tzn. przeznaczone do druku seryjnego. Pola tekstowe wypełnione stałym tekstem automatycznie dostosowują swój rozmiar do rozmiaru danego tekstu.
Wielkość kodów kreskowych można określić tylko za pomocą Kreatora kodów kreskowych. Przeczytaj o tym więcej w rozdziale „Kreator kodów kreskowych„.
Wyrównywanie obiektów
HDF Labels 9 oferuje funkcje, za pomocą których obiekty mogą być wycentrowane lub automatycznie wyrównywane względem siebie nawzajem. Funkcje mogą być wybierane z menu kontekstowego, poprzez ikony w dolnej części okna lub z menu Format.
Centruj obiekty poziomo ![]()
Aby wycentrować obiekty poziomo należy zaznaczyć je i wybrać opcję Centruj obiekty poziomo z menu kontekstowego lub wybrać odpowiednią ikonę z dolnego paska menu.
Centruj obiekty pionowo ![]()
Aby wyśrodkować obiekty w pionie, zaznacz i wybierz opcję Centruj obiekty pionie z menu kontekstowego lub wybierz odpowiednią ikonę z dolnego paska menu.
Obiekty do lewej ![]()
Podczas działania tej funkcji wszystkie obiekty są przesuwane w taki sposób, że ich lewy margines jest równy lewemu marginesowi tego obiektu, który został zaznaczony jako pierwszy.
Aby wyrównać obiekty do lewej strony, zaznacz je i wybierz opcję Obiekty do lewej z menu kontekstowego lub wybierz odpowiednią ikonę z dolnego paska menu.
Obiekty do prawej ![]()
Podczas działania tej funkcji wszystkie obiekty są przesuwane w taki sposób, że ich prawy margines jest równy prawemu marginesowi obiektu, który został zaznaczony jako pierwszy.
Aby wyrównać obiekty do prawej, zaznacz je i wybierz opcję Obiekty do prawej z menu kontekstowego lub wybierz odpowiednią ikonę z dolnego pasku menu.
Obiekty do dołu ![]()
Podczas używania tej funkcji wszystkie obiekty są przesuwane w taki sposób, że ich dolny margines jest równy dolnemu marginesowi obiektu, który został zaznaczony jako pierwszy.
Aby wyrównać obiekty do dołu zaznacz je i wybierz opcję Obiekty do dołu z menu kontekstowego lub wybierz odpowiednią ikonę z dolnego paska menu.
Obiekty do góry ![]()
Podczas używania tej funkcji, wszystkie obiekty są przesuwane w taki sposób, że ich górny margines jest równy górnemu marginesowi obiektu, który został zaznaczony jako pierwszy.
Aby wyrównać obiekty do góry, zaznacz je i wybierz opcję Obiekty do góry z menu kontekstowego lub wybierz odpowiednią ikonę z dolnego paska menu.
Ustalenie kolejności obiektów
HDF Labels 9 automatycznie generuje nazwę obiektu i poziom dla wszystkich nowo dodawanych obiektów. Poziom określa kolejność obiektów, która jest istotna w przypadku, gdy obiekty nachodzą na siebie w części lub w całości.
W tym przypadku obiekt znajdujący się na wyższym poziomie pokryje wszystkie obiekty leżące pod spodem.
Na początku HDF Labels 9 automatycznie określa poziom, zgodnie z regułą: im później obiekt został dodany, tym wyższy jego poziom. Innymi słowy, obiekty, które zostały później dodane, pokrywają wszystkie obiekty, które zostały wcześniej wstawione.
Kolejność obiektów może zostać zmieniona.
Należy zaznaczyć jeden obiekt, następnie nacisnąć prawy przycisk myszy i wybrać z menu kontekstowego jedną z następujących opcji:
Przesuń na sam dół Obiekt zostanie umieszczony na samym dole, pod wszystkimi innymi obiektami.
Przesuń w górę Obiekt zostanie przeniesiony do góry o jeden poziom.
Przesuń w dół Obiekt zostanie przeniesiony do dołu o jeden poziom.
| Przesuń na samą górę | Obiekt zostanie umieszczony na samej górze, nad wszystkimi innymi obiektami. |
Zakotwiczenie obiektu
Jeśli chcesz zapobiec przypadkowemu przemieszczeniu się obiektów, możesz je zakotwiczyć.
Aby zakotwiczyć obiekt, zaznacz go, a następnie wybierz polecenie Zakotwicz z menu Format. Po zakotwiczeniu obiekt zostanie on podświetlony na czerwono na liście obiektów, a obok niego zostanie wyświetlony symbol blokady.
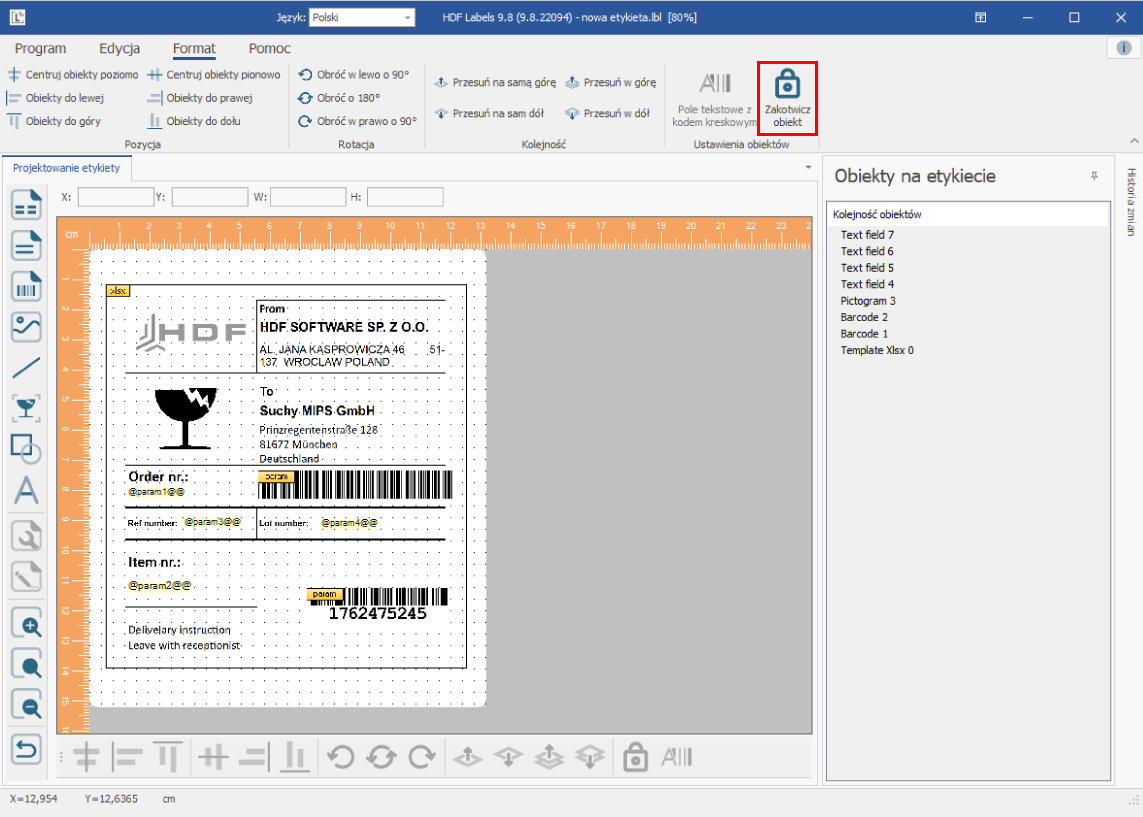
Aby odblokować obiekt, zaznacz go i ponownie kliknij przycisk Zakotwicz w menu Format.
Właściwości obiektu
Wszystkie obiekty dodane do etykiety mogą być edytowane, co oznacza, że projektant etykiety może określić ich wszystkie właściwości.
Po uruchomieniu programu każdy obiekt jest początkowo dodawany z właściwościami standardowymi, które następnie można edytować. Gdy właściwości obiektu są zmieniane, to każdy nowy obiekt tego samego typu jest początkowo dodawany z takimi samymi właściwościami, które zostały ustawione ostatnio. Te właściwości mogą być później ponownie zmienione.
Wstawianie i edytowanie linii
Aby wstawić linię, należy kliknąć na symbol Linia z lewej listy ikon. Następnie należy ustawić kursor myszy w tym miejscu, w którym ma się zaczynać linia. Kursor myszy powinien przybrać wtedy postać krzyżyka. Następnie należy przytrzymać lewy przycisk myszy wciśnięty i przesunąć kursor do pozycji, w której chcemy, aby linia się zakończyła. Następnie można zwolnić lewy przycisk myszy.
Jeśli funkcja „Przyciągaj do siatki” zostanie aktywowana, pozycja linii zostanie skorygowana przez HDF Labels 9 w taki sposób, że początek i koniec linii zostanie umieszczony przy najbliżej położonych punktach siatki.
Wygląd linii odpowiada aktualnie ustawionym właściwościom (na początku będą to standardowe właściwości: czarna linia, ciągła, grubość 1).
Aby zmienić wygląd linii, można a) dwukrotnie kliknąć na nią lub b) zaznaczyć linię, wcisnąć prawy przycisk myszy i wybrać Właściwości obiektu z menu kontekstowego, lub c) zaznaczyć linię i wybrać z menu Edycja > Właściwości obiektu.
Zostanie wyświetlone okno dialogowe do edycji Linii, w którym można określić ich kolor, grubość i typ. Po wybraniu określonych opcji należy kliknąć przycisk OK, aby zamknąć to okno. Teraz wszystkie linie zostaną automatycznie edytowane zgodnie z określonymi wartościami.
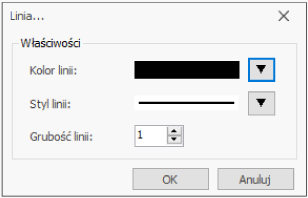
Wstawianie i edycja prostokątów / elips
Aby wstawić prostokąt lub elipsę, kliknij na symbol Prostokąt / Elipsa z listy ikon po lewej stronie. Lewym przyciskiem myszy ustaw kursor w miejscu, w którym chcesz umieścić jeden róg prostokąta (w przypadku elipsy oznacza to jeden róg prostokąta, w który wpisana jest elipsa). Kursor myszy powinien przybrać wtedy kształt krzyża. Następnie należy najechać kursorem na obiekt i przytrzymać lewy przycisk myszy, a potem przesunąć obiekt do miejsca, w którym powinien się znajdować. Teraz zwolnij lewy przycisk myszy.
Prostokąty i elipsy są tworzone przy użyciu tej samej funkcji. Początkowo ta funkcja tworzy obiekt z ówcześnie określonymi właściwościami, może się więc zdarzyć, że wystąpi konieczność utworzenia prostokąta, a następnie zamienienia go w elipsę lub odwrotnie. To przekształcenie odbywa się poprzez zdefiniowanie wartości w oknie edycji.
Ponieważ okrąg jest specjalną formą elipsy, nie jest on opisywany osobno w tym rozdziale. Można utworzyć okrąg, nadając elipsie pożądaną formę.
W przypadku użycia funkcji „Przyciągaj do siatki„, pozycje rogów są regulowane za pomocą HDF Labels 9 w taki sposób, aby były one zrównane z najbliżej siatki.
Wygląd krawędzi obiektu odpowiada aktualnie ustawionym parametrom (na początku są to standardowe wartości: prostokąt, czarna ramka, ciągłość, grubość linii 1).
Aby zmienić wygląd prostokąta/elipsy, możesz a) dwukrotnie na niego kliknąć lub b) zaznaczyć obiekt, nacisnąć prawy przycisk myszy i wybrać Właściwości obiektu z menu kontekstowego lub c) zaznaczyć obiekt i wybrać z menu Format > Właściwości obiektu.
Następnie zostanie wyświetlone okno edycji Prostokątów i elips, które wyświetli parametry identyczne jak w oknie dialogowym dla Linii. W ten sposób można zmienić wygląd obiektu, czyli jego kolor, grubość i styl brzegów (patrz rozdział 6.4.1).
Oprócz tego istnieją dodatkowe możliwości ustawień:
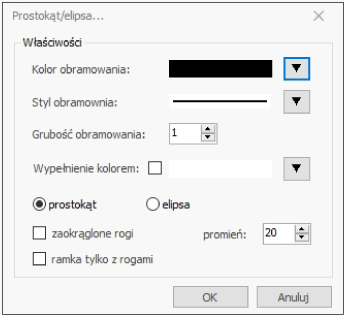
| Wypełnianie: | Wybierz tę opcję, jeśli chcesz wypełnić obiekt kolorem. Określ kolor poprzez zaznaczenie obiektu i kliknięcie na nim prawym przyciskiem myszy. Następnie należy zaznaczyć opcję Wypełnij obiekt i wybrać pożądany kolor. Jeśli nie zostanie zaznaczone żadne wypełnienie, obiekty zawsze pozostaną przezroczyste, oznacza to, że inne obiekty leżące pod nimi będą widoczne. |
| Elipsa: | Wybierz tę opcję, jeśli chcesz utworzyć elipsę lub okrąg. |
| Prostokąt: | Wybierz tę opcję, jeśli chcesz utworzyć prostokąt. Prostokąt dodatkowo oferuje dalsze możliwości projektowania, które mogą być realizowane poprzez opcje Zaokrąglone rogi i Ramka tylko z rogami. |
| Zaokrąglone rogi: | Rogi prostokąta zostaną zaokrąglone. W oknie dialogowym można określić Promień i wyznaczyć krzywiznę rogów. |
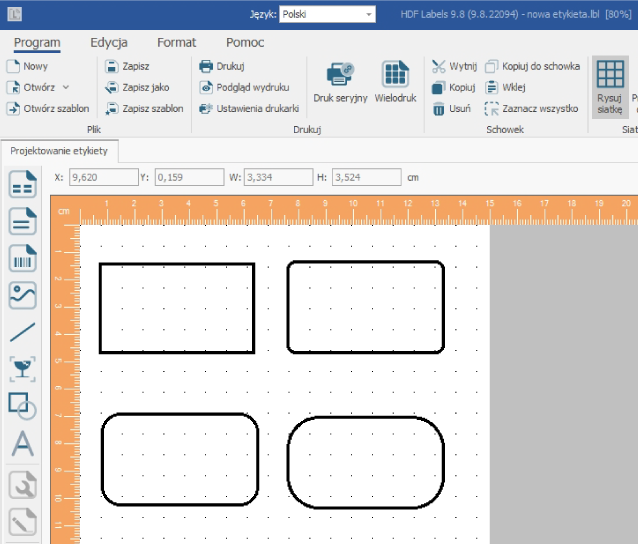
Prostokąty z różnymi promieniami zaokrąglania rogów |
|
| Ramka tylko z rogami: | Prostokąt będzie miał zaokrąglone rogi. Za pomocą pola Promień można określić krzywiznę rogów. |
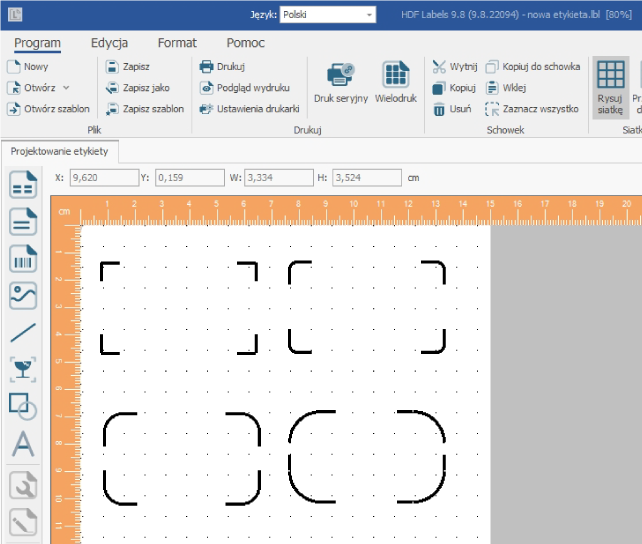
Prostokąty z różnymi promieniami zaokrąglania rogów i opcją tylko z rogami |
Wstawianie i edytowanie pól tekstowych
Aby wstawić pole tekstowe, należy kliknąć na symbol Pole tekstowe z listy ikon po lewej stronie. Lewym przyciskiem myszy należy umieścić kursor myszy w tym miejscu, gdzie ma zostać umieszczony lewy górny róg pola tekstowego. Kursor myszy powinien przybrać wtedy kształt krzyżyka. Następnie zwolnij lewy przycisk myszy. Pole tekstowe zostanie początkowo wypełnione słowami „Pole tekstowe„.
Jeśli funkcja „Przyciągaj do siatki” zostanie aktywowana, pozycja pola tekstowego zostanie dostosowana przez HDF Labels 9 w taki sposób, że lewy górny róg zostanie umieszczony przy najbliższym punkcie siatki.
Wygląd pola tekstowego odpowiada aktualnie ustawionym właściwościom (po nowym uruchomieniu HDF Labels 9 pojawią się standardowe wartości: czcionka Microsoft Sans Serif regularna, rozmiar 9, kolor czarny).
Aby zmienić wygląd pola tekstowego, można a) dwukrotnie kliknąć na nie lub b) zaznaczyć je, a następnie nacisnąć prawy przycisk myszy i wybrać Właściwości obiektu z menu kontekstowego, lub można c) zaznaczyć go i wybrać z menu Edycja > Właściwości obiektu.
Następnie zostanie wyświetlone okno dialogowe edycji pól tekstowych, w którym można zdefiniować ich typ, styl czcionki, rozmiar i kolor. Po dokonaniu wyboru należy kliknąć przycisk OK aby zamknąć okno.
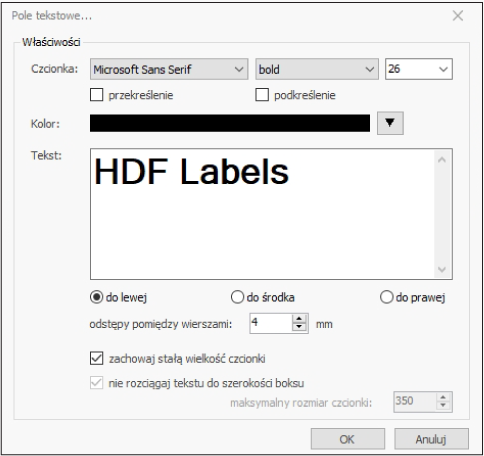
Edycja okna dialogowego dla właściwości pola tekstowego
| Typ czcionki: | Wybierz typ czcionki, styl czcionki (np. zwykła, pogrubiona lub kursywna) oraz rozmiar czcionki którą chcesz sformatować w polu tekstowym. Dodatkowo można określić czy tekst powinien zostać przekreślony, podkreślony, czy też mają zostać użyte obie te funkcje. W tym celu należy aktywować odpowiednie pola Przekreślenie i/lub Podkreślenie. |
| Kolor: | Kliknij na strzałkę obok pola tekstowego, aby wybrać kolor, w którym chcesz sformatować tekst. |
| Tekst: | Tutaj wprowadź tekst, który ma być wyświetlany w polu tekstowym. Tekst może składać się z kilku wierszy. Szerokość i wysokość pola tekstowego automatycznie dostosowuje się do przestrzeni potrzebnej do wprowadzanego tekstu. Poniżej pola tekstowego znajdują się trzy przyciski, za pomocą których można określić, czy tekst w polu tekstowym powinien być sformatowany do lewej, do prawej czy też wyśrodkowany. Jeśli tekst w polu tekstowym nie zostanie sparametryzowany, ale dodany dynamicznie z pliku danych podczas drukowania, trzeba będzie odpowiednio sparametryzować to pole tekstowe, tzn. trzeba będzie przypisać do pola tekstowego nazwę parametru. Nazwa parametru może być w tym momencie dowolnie wybrana i nie będzie miała wpływu na wydruk seryjny. Jeżeli w dwóch polach tekstowych podano tę samą nazwę parametru, to później ten sam tekst zostanie wstawiony w oba pola podczas drukowania seryjnego. Temat ten zostanie szczegółowo omówiony w rozdziale „Wydruk seryjny etykiet„. |
| Stała wielkość czcionki: | Funkcja ta jest wykorzystywana tylko w przypadku sparametryzowanych pól tekstowych (np. tych, które są wypełnione dynamicznymi danymi podczas drukowania seryjnego). Po zaznaczeniu tego pola wyboru, zawsze będzie używana czcionka o tym samym rozmiarze, bez względu na długość tekstu. Jeżeli to pole nie zostanie zaznaczone, tekst zawsze będzie automatycznie dostosowywany do rozmiaru pola tekstowego. |
| Nie rozciągać tekstudo szerokości boksu: | Funkcja ta jest używana tylko w przypadku sparametryzowanych pól tekstowych (tzn. tych, które są wypełnione dynamicznymi danymi podczas drukowania seryjnego). Po zaznaczeniu tego pola tekst jest tylko proporcjonalnie skalowany pod względem szerokości i wysokości. Jeżeli to pole wyboru nie jest zaznaczone, to tekst jest dostosowywany w taki sposób, że zawsze będzie pasował do pola tekstowego. W tym przypadku jest skalowany (pochylony) niezależnie od szerokości i wysokości. |
| Maks. rozmiar czcionki: | W tym rozwijanym polu można określić, jak duży może być maksymalny rozmiar czcionki w odniesieniu do automatycznej regulacji rozmiaru czcionki. |
Zmienne mogą być wstawiane bezpośrednio do pola edycji tekstu. Muszą one zaczynać się znakiem „@”, a kończyć sekwencją „@@”. W momencie projektowania etykiety, nazwy zmiennych mogą być dowolne. Jeśli pracujesz z polami zmiennymi, możesz zdecydować, czy puste miejsce lub linie generowane przez pustą zmienną (np. brakujący tytuł lub druga linia adresowa) mają zostać usunięte, czy nie, wybierając z menu Pomoc > Ustawienia programu, a następnie zaznaczając odpowiednie pozycje na karcie Inne.
Wstawianie obrazów
Aby wstawić obrazek, należy kliknąć na symbol Obrazek na pasku po lewej stronie okna roboczego. Zostanie otwarte okno dialogowe systemu Windows, gdzie można wybrać odpowiednią grafikę. Wybierz ścieżkę, zaznacz plik do wstawienia, a następnie kliknij przycisk Otwórz lub kliknij dwukrotnie na wybranym pliku. Kursor przybierze wówczas kształt krzyżyka. Przesuń ten krzyżyk do miejsca na etykiecie, gdzie powinien znajdować się lewy górny róg obrazu i naciśnij lewy przycisk myszy.
Obsługiwane są następujące formaty obrazów: PNG, BMP, JPG i GIF.
Wprowadzanie piktogramów
Piktogramy są symbolami, które są często używane w przemyśle opakowań lub transportu do identyfikacji i znakowania produktów.
Dostępne są następujące gotowe piktogramy :
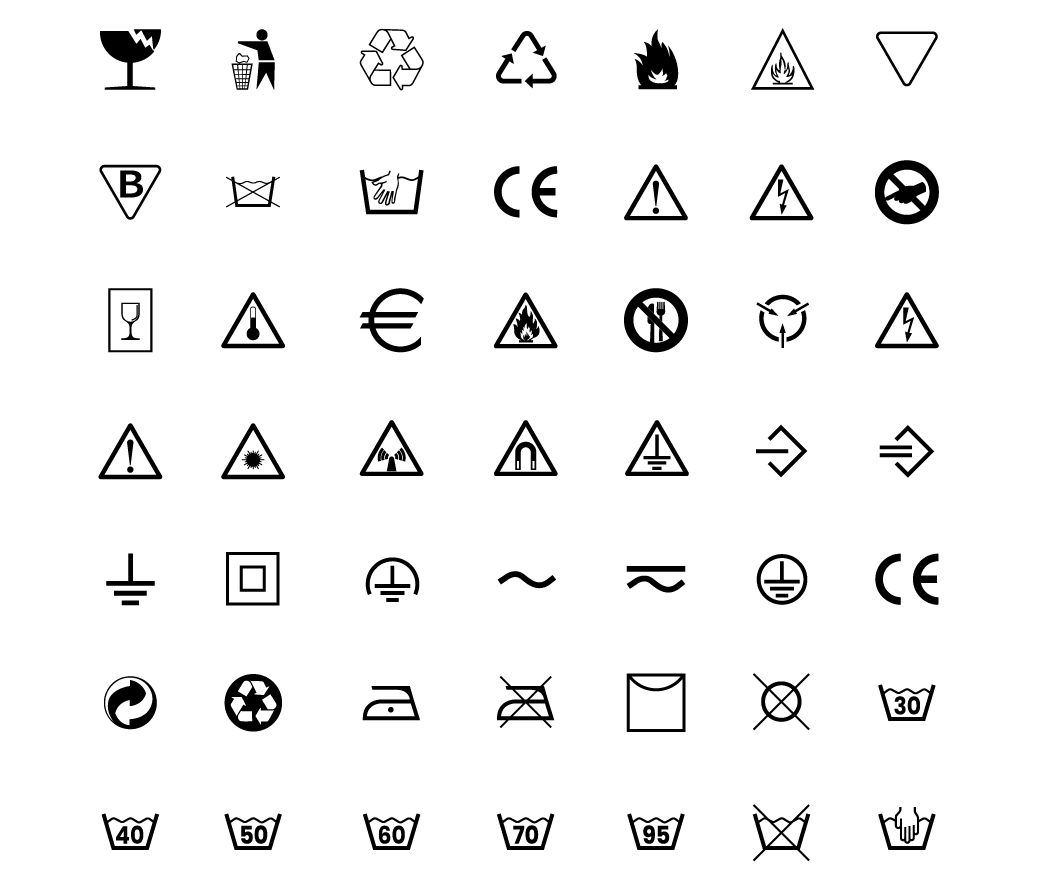
Aby wstawić piktogram, należy kliknąć na symbol Piktogram na pasku narzędzi po lewej stronie. Kursor przybierze wtedy kształt krzyża. Przesuń ten krzyżyk do miejsca na etykiecie, w którym ma się znajdować lewy górny róg piktogramu i naciśnij lewy przycisk myszy. Pierwszy lub ostatni użyty piktogram zostanie dodany na listę. Aby użyć innego piktogramu, należy wybrać żądany piktogram, zaznaczyć go i kliknąć Wybierz, lub kliknąć dwukrotnie lewym przyciskiem myszy.
Wprowadzanie kodów kreskowych
HDF Labels 9 posiada bardzo wydajny moduł kodów kreskowych, zdolny do obsługi dużej ilości symboli kodów kreskowych. Dostępnych jest wiele kodów kreskowych 1D, takich jak na przykład kod 39, kod 128 itp. HDF Labels 9 oferuje dodatkowo kody 2D, takie jak PDF417, Datamatrix, Maxicode, QR-Code, Aztec itp.
Aby dodać kod kreskowy, należy kliknąć na symbol Kod kreskowy na pasku po lewej stronie okna. Kursor przybierze wtedy kształt krzyża. Teraz przesuń krzyżyk w to miejsce na etykiecie, gdzie chcesz, aby był lewy górny róg kodu kreskowego i naciśnij lewy przycisk myszy. Początkowo z listy zostanie dodany albo standardowy kod kreskowy, albo ten, którego ostatnio używałeś. Aby wyświetlić inny kod kreskowy, kliknij dwukrotnie lewym przyciskiem myszy na tym właśnie dodanym kodzie kreskowym. Uruchomi się Kreator kodów kreskowych, umożliwiający wybranie żądanej symboliki i wspierający użytkownika w projektowaniu kodów kreskowych. Kreator kodów kreskowych jest opisany bardziej szczegółowo w rozdziale „Kreator kodów kreskowych„.
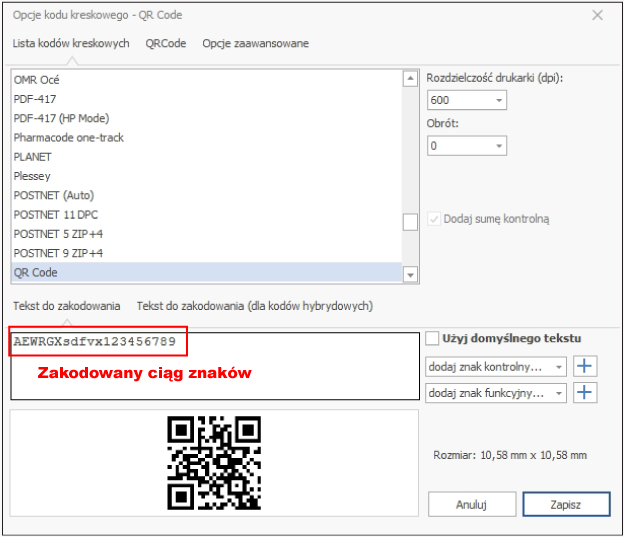
Okno startowe Kreatora kodów kreskowych.
Jeśli kod kreskowy na etykiecie ma zakodować niezmienną wartość (np. numer EAN produktu), to wpisz ten ciąg w odpowiednie pole w Kreatorze kodów kreskowych (zaznaczone na czerwono na powyższej ilustracji).
Jeśli kod kreskowy na etykiecie ma zakodować wartość zmiennej podczas drukowania seryjnego, wprowadź przykładowy tekst do Kreatora kodów kreskowych, który jest skonstruowany w taki sam sposób jak dane zmienne, które mają być dodane później. W ten sposób otrzymasz podgląd rozmiaru kodu kreskowego, który zostanie później dodany.
Parametr zmiennej ustawiany jest za pomocą funkcji Rozszerzone właściwości obiektu z menu kontekstowego. Jak to zrobić, zostanie opisane w rozdziale „Rozszerzone właściwości obiektu„.
Ze względów jakościowych kody kreskowe nie mogą być rozciągane lub wydłużane za pomocą przycisku myszy. Szerokość i wysokość kodu kreskowego można zdefiniować tylko w Kreatorze kodów kreskowych.
Wstawianie szablonu xlsx
Aby stworzyć szablon XLSX na etykiecie, należy z bocznego paska narzędzi wybrać „Szablon xlsx“.
Po dwukrotnym kliknięciu na obszar roboczy otworzy się okno edycji arkusza kalkulacjyjnego, w którym można stworzyć etykiety wraz z określonymi parametrami.
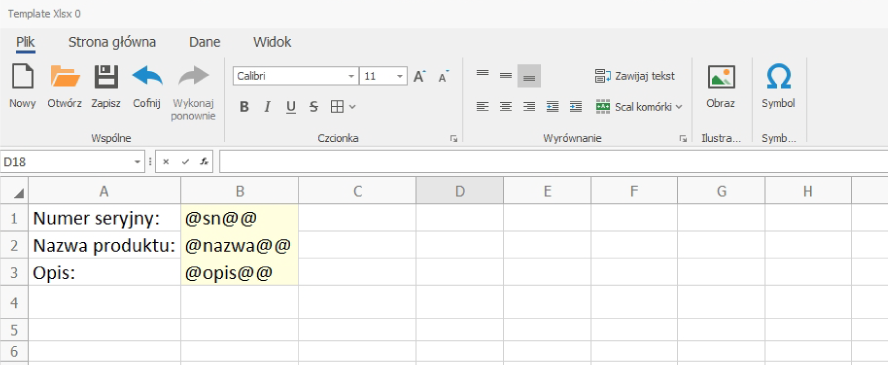
Po wprowadzeniu odpowiednich danych należy wybrać przycisk „Zapisz”. Następnie, w oknie roboczym pojawi się podgląd szablonu etykiety.
Wygląd etykiety z szablonem XLXS:
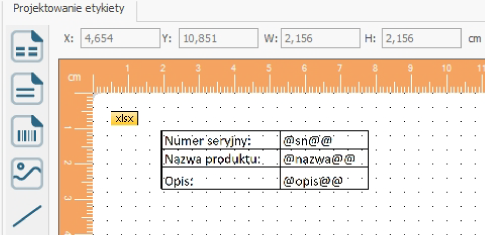
Wstawianie szablonu rtf
Aby stworzyć szablon RTF na etykiecie, należy z bocznego paska narzędzi wybrać „Szablon rtf”.
Po dwukrotnym kliknięciu na obszar roboczy otworzy się okno edycji dokumentu tekstowego, w którym można wprowadzić dane, które ma zawierać etykieta.
Opcje szablonu RTF pozwalają na zaawansowaną edycję tekstu, np. pogrubienie czcionki, pochylenie czcionki, podkreślenie tekstu, justowanie tekstu, wypunktowania, wstawianie indeksów górnych oraz dolnych itp.
Projektowanie szablonu RTF:
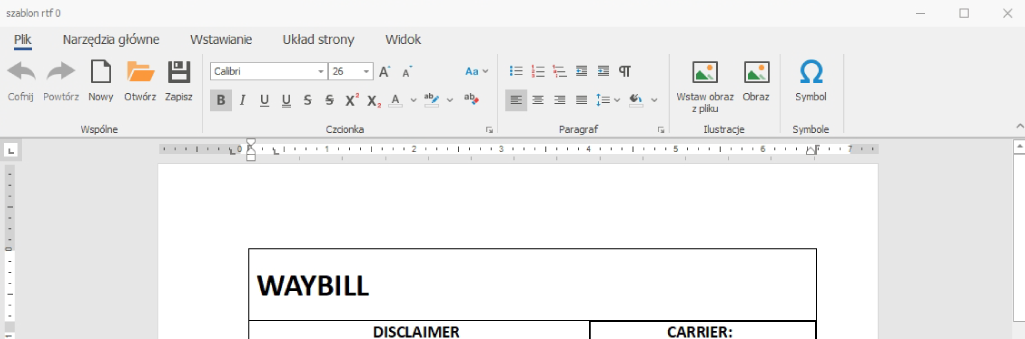
Po wprowadzeniu odpowiednich danych oraz dokonaniu edycji tekstu, należy wybrać przycisk „Zapisz”. Następnie, w oknie roboczym pojawi się podgląd szablonu etykiety.
Wygląd etykiety z szablonem RTF:
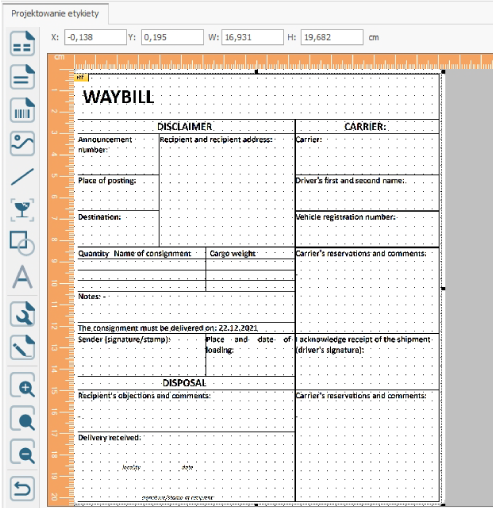
Zaawansowane właściwości obiektu
Rozszerzone właściwości obiektu służą przede wszystkim dokładnemu określeniu rozmiaru i położenia obiektów. W przypadku pól tekstowych, obrazów i kodów kreskowych można również określić, czy obiekty są wypełnione zmiennymi danymi podczas drukowania seryjnego.
Zaawansowane właściwości linii
Aby zdefiniować zaawansowane właściwości linii, zaznacz tę linię, naciśnij prawy przycisk i wybierz Rozszerzone właściwości obiektu. Następnie pojawi się okno dialogowe, w którym można ręcznie zmieniać wartości linii:

| Nazwa: | Nazwa obiektu. Jest ona generowana automatycznie przy tworzeniu nowego obiektu i służy lepszej identyfikacji, ponieważ jest wyświetlana na liście obiektów po prawej stronie okna programu. |
| X: | Poziome położenie początku linii (patrząc od lewej). |
| Y: | Pionowe położenie początku linii (widziane od góry). |
| Szerokość: | Długość linii |
| Wysokość: | Odstęp pionowy pomiędzy początkiem i końcem linii. Jeśli wartość ta jest równa „0”, linia będzie pozioma, w przeciwnym razie będzie pochylona lub ukośna. |
Zaawansowane właściwości prostokątów i elips
Aby zdefiniować rozszerzone właściwości prostokątów i elips należy zaznaczyć dany obiekt, nacisnąć prawy przycisk myszy i wybrać Rozszerzone właściwości obiektu. Następnie zostanie wyświetlone okno dialogowe, w którym można ręcznie zmieniać wartości obiektu:
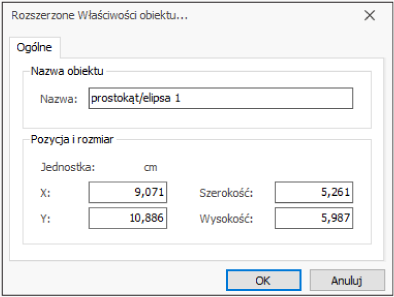
| Nazwa: | Nazwa obiektu. Jest ona generowana automatycznie przy tworzeniu nowego obiektu i służy lepszej identyfikacji, ponieważ jest wyświetlany na liście obiektów po prawej stronie okna programu. |
| X: | Poziome położenie lewego górnego rogu prostokąta. W przypadku elipsy jest to lewy górny róg wirtualnego prostokąta otaczającego elipsę. |
| Y: | Pionowe Położenie lewego górnego rogu prostokąta. W przypadku elipsy jest to lewy górny róg wirtualnego prostokąta otaczającego elipsę. |
| Szerokość: | Szerokość prostokąta lub elipsy. |
| Wysokość: | Wysokość prostokąta lub elipsy. |
Zaawansowane właściwości pól tekstowych
Aby zdefiniować zaawansowane właściwości pól tekstowych należy zaznaczyć obiekt, nacisnąć prawy przycisk myszy i wybrać Rozszerzone właściwości obiektu. Następnie zostanie wyświetlone okno dialogowe z trzema zakładkami, w którym można ręcznie zmieniać wartości obiektu.
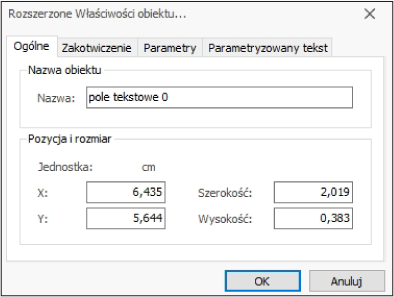
Zakotwiczenie :
Punkt kotwiczenia pozostanie bez zmian, jeśli pole tekstowe rozszerzy się podczas drukowania seryjnego ze względu na długość tekstu. Kliknij lewym przyciskiem myszy na odpowiedni róg, aby określić punkt kotwiczenia.
| Nazwa: | Nazwa obiektu. Jest ona automatycznie generowana podczas tworzenia nowego obiektu i służy lepszej identyfikacji, ponieważ jest wyświetlany na liście obiektów po prawej stronie okna programu. Standardowo w tym miejscu wyświetlana jest nazwa obiektu wraz z automatycznie wygenerowanym numerem. Można zmienić nazwę obiektu, ale po zmianie numeru obiektu w tym polu, numer ten na zawsze pozostanie wewnętrznie przypisany do danego obiektu. Numer pola tekstowego można znaleźć naciskając kombinację klawiszy ALT+F9 w edycji etykiet, a następnie można powrócić do wyświetlania okna z nazwami pól, naciskając ponownie przycisk z taką samą kombinacją klawiszy ALT+F9.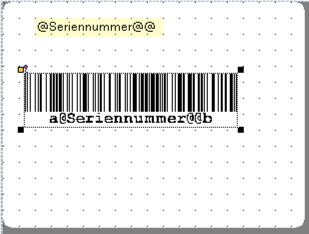 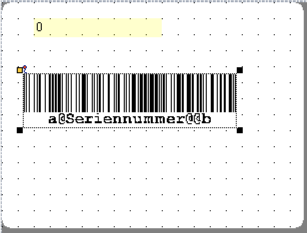 |
| X: | Poziome położenie lewego górnego rogu pola tekstowego. |
| Y: | Pionowa pozycja lewego górnego rogu pola tekstowego. |
| Szerokość: | Szerokość pola tekstowego. |
| Wysokość: | Wysokość pola tekstowego. |
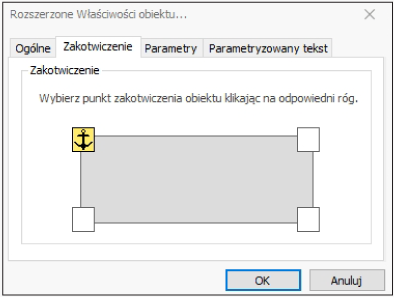 |
|
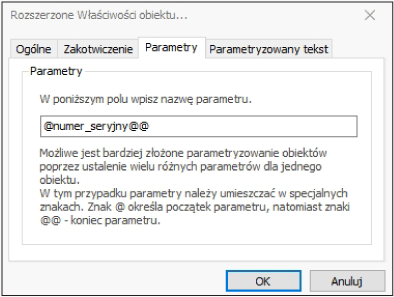 |
|
| Parametery: | Wprowadzając nazwę parametru w tym polu, można określić, że pole to ma podczas drukowania seryjnego ma być wypełniane danymi zmiennymi. Parametr musi zaczynać się od znaku „@”, a kończyć się znakami „@@”. Jeśli przydzielony zostanie tylko jeden parametr, znaki te są automatycznie dodawane po kliknięciu na OK. |
Poprzez przydzielenie parametru w tym miejscu system zapisuje wyłącznie, że jest to pole zmiennej. Z którym polem z pliku druku seryjnego lub bazy danych połączony jest ten parametr zostanie określone później, gdy precyzyjnie zdefiniujemy funkcje drukowania seryjnego. (patrz na rozdział „Wydruk seryjny„).
W polu tekstowym można wprowadzić więcej niż jeden parametr. Każdy parametr musi być jednak oddzielnie otoczony znakami @…@@, np. @kodpocztowy@@, @miejsce@@. Później, podczas definiowania funkcji drukowania seryjnego, każdy z tych parametrów może być przypisany do innego pola z pliku druku seryjnego lub z bazy danych.
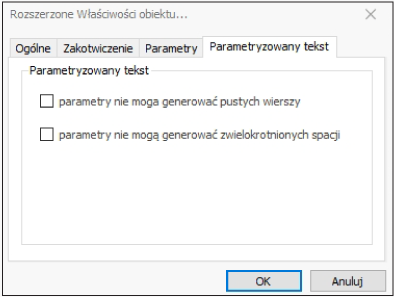
| Parametryzowany tekst: | Wprowadzając w tym polu nazwę parametru, można określić, że to pole ma być wypełnione danymi zmiennymi podczas drukowania seryjnego. Parametr musi zaczynać się znakiem „@”, a kończyć znakiem „@@”. Jeżeli przydzielony zostanie tylko jeden parametr, znaki te będą automatycznie dodawane po kliknięciu przycisku OK. |
Zaawansowane właściwości piktogramów i obrazów
Aby zdefiniować rozszerzone właściwości piktogramów lub obrazów należy zaznaczyć odpowiedni obiekt, nacisnąć prawy przycisk myszy i wybrać opcję Rozszerzone właściwości obiektu. Następnie zostanie wyświetlone okno dialogowe z dwoma zakładkami, w którym można ręcznie zmieniać wartości obiektu.

| Nazwa: | Nazwa obiektu. Jest ona generowana automatycznie przy tworzeniu nowego obiektu i służy identyfikacji, ponieważ jest wyświetlana na liście obiektów po prawej stronie okna programu. |
| X: | Poziome położenie lewego górnego rogu obrazu lub piktogramu. |
| Y: | Pionowe położenie lewego górnego rogu obrazu lub piktogramu. |
| Szerokość: | Szerokość obrazu lub piktogramu. |
| Wysokość: | Wysokość obrazu lub piktogramu. |
Wprowadzając wysokość i szerokość, obraz jest zmniejszany, zwiększany, lub zniekształcony.
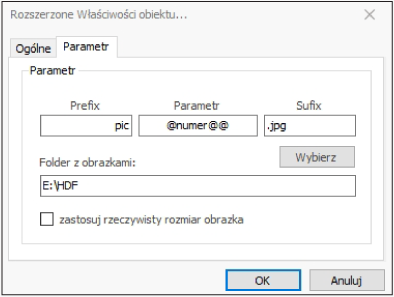
W tej zakładce można parametryzować obraz, tzn. że nazwa pliku obrazu jest dynamicznie generowana podczas drukowania seryjnego i pasujący obraz zostanie automatycznie połączony z etykietą podczas drukowania seryjnego.
| Prefix: | Jeśli nazwa pliku każdego obrazu zaczyna się od tego samego prefiksu (np. PIC), wtedy można go tutaj wprowadzić |
| Parameter: | Nazwa parametru. Parametr ten zostanie później powiązany z nazwą pliku do druku seryjnego, bazą danych lub licznikiem. Nazwa musi być otoczona znakami @….@@, np. @numer@@. |
| Suffix: | Jeśli wszystkie obrazy mają ten sam przyrostek, możesz wprowadzić go tutaj. Sufiks musi zawierać rozszerzenie nazwy pliku. |
| Folder z obrazkami: | Cała ścieżka do katalogu, w którym znajdują się obrazy. Wszystkie obrazy użyte do wydruku muszą być wprowadzone do tego samego katalogu. |
Prefiks i przyrostek są przydatne, gdy wszystkie nazwy plików są generowane według tego samego schematu PIC012345.JPG. W tym przypadku można wprowadzić prefiks PIC, a parametr ten zostanie później połączony z licznikiem.
Możesz również zapisać pełną nazwę pliku w dokumencie do seryjnego drukowania z lub bez takiego rozszerzenia. W tym przypadku należy zostawić puste miejsce na prefiks oraz (jeśli jest taka potrzeba) dla przyrostka, a następnie połączyć je z parametrem przeznaczonym dla odpowiedniego pola z pliku do seryjnego drukowania.
Po parametryzacji program nie wyświetla już obrazu, ale jedynie przekreślony kwadrat. Dopisek „param” wskazuje, że obiekt został sparametryzowany .
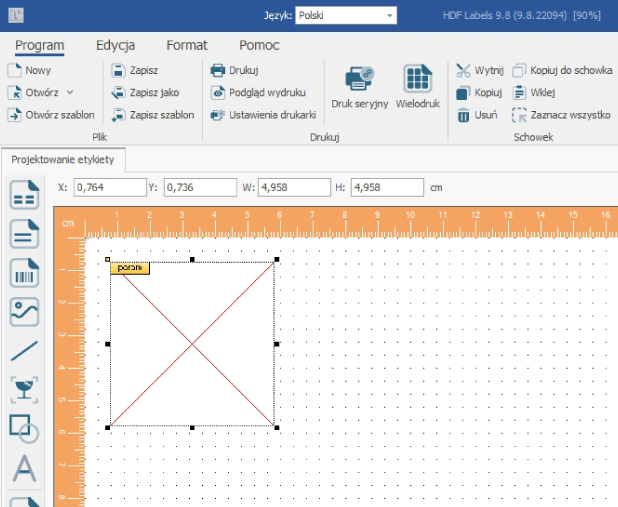
Zaawansowane właściwości kodów kreskowych
by zdefiniować zaawansowane właściwości kodów kreskowych, zaznacz obiekt, naciśnij prawy przycisk myszy i wybierz Rozszerzone właściwości obiektu. Następnie zostanie wyświetlone okno dialogowe z trzema zakładkami, w których można ręcznie zmieniać wartości obiektu.
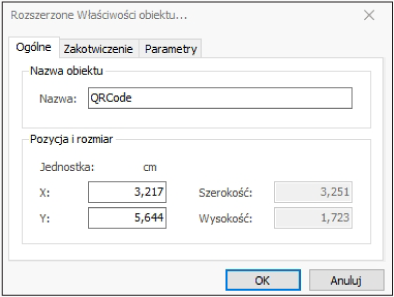
| Nazwa: | Nazwa obiektu. Jest ona generowana automatycznie przy tworzeniu nowego obiektu i służy identyfikacji, ponieważ jest wyświetlana na liście obiektów po prawej stronie okna programu. |
| X: | Poziome położenie lewego górnego rogu kodu kreskowego. |
| Y: | Pionowe położenie lewego górnego rogu kodu kreskowego. |
| Szerokość: | Nie można wybrać, ponieważ ze względów jakościowych szerokość pasków i odstępów można określić tylko za pomocą Kreatora kodów kreskowych. Dodatkowo całkowita szerokość kodu kreskowego zależy w dużej mierze od ilości danych do zakodowania. |
| Wysokość: | Nie można wybrać, ponieważ ze względów jakościowych wysokość można określić tylko za pomocą Kreatora kodów kreskowych. |
| Zakotwiczenie: | Punkt kotwiczenia nie ulegnie zmianie w przypadku rozszerzenia się kodu kreskowego w związku z ilością danych, które mają być zakodowane podczas drukowania seryjnego. Kliknij lewym przyciskiem myszy na odpowiedni róg, aby określić punkt kotwiczenia. |
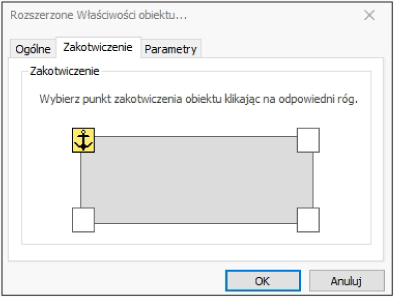 |
|
| Parameter: | Wprowadzając nazwę parametru w tym polu określasz, czy kod kreskowy jest kodowany z danymi zmiennymi podczas drukowania seryjnego. Parametr musi zaczynać się znakiem „@”, a kończyć znakiem „@@”. W przypadku wybrania tylko jednego parametru, znaki te są automatycznie dodawane po kliknięciu przycisku OK. |
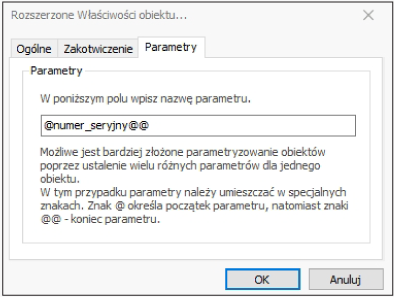 |
Przydzielenie parametru w tym punkcie powoduje jedynie zapis, że jest to pole zmiennej. Z którym polem z pliku do druku seryjnego lub bazy danych to pole będzie powiązane zostanie określone później, przy dokładnym definiowaniu wydruku seryjnego (patrz rozdział „Druk seryjny„).
Można wprowadzić więcej niż jeden parametr dla jednego kodu kreskowego. Jednakże każdy z tych parametrów musi być oddzielnie otoczony znakami @…@@, np. @numer produktu@@@numer seryjny@@. Później, przy definiowaniu numeru podczas seryjnego drukowania, każdy z tych parametrów może być przypisany do innego z plików druku seryjnego lub bazy danych. Kodowanie jest możliwe w jednym kodzie kreskowym.
Dopisek „param” oznacza, że obiekt został sparametryzowany .
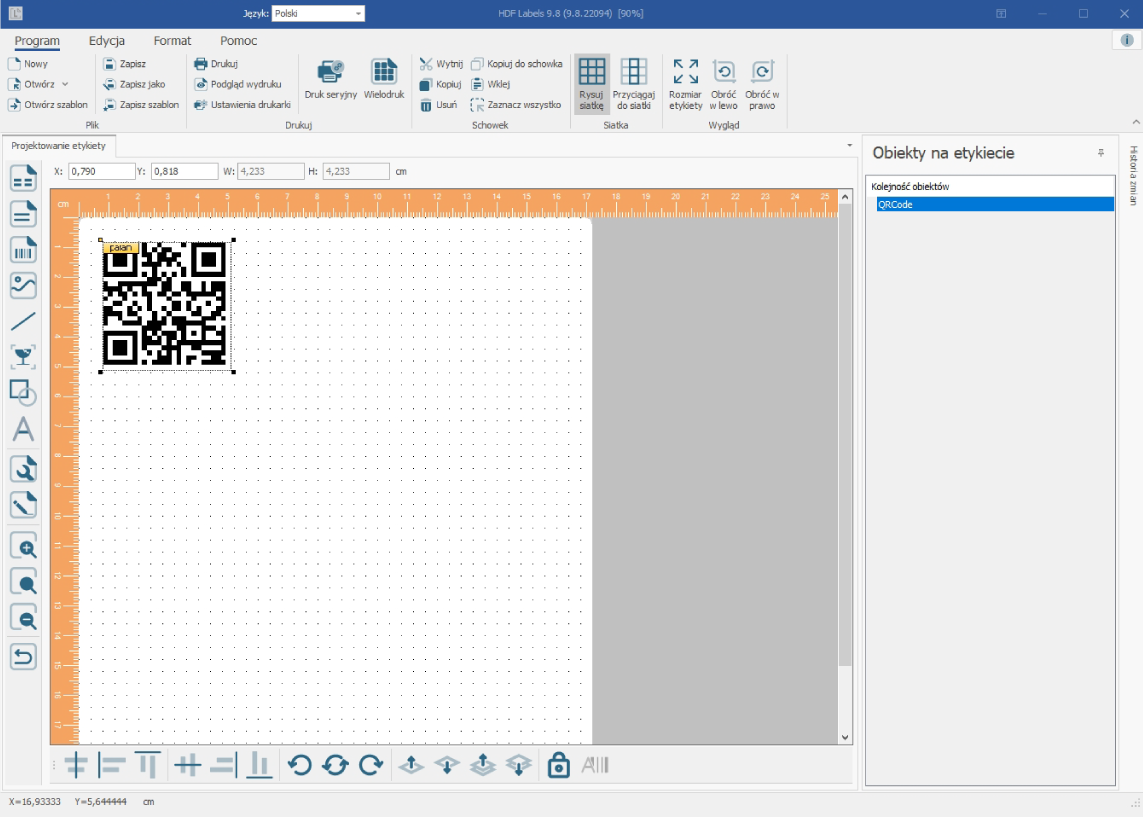
Zaawansowane właściwości szablonów xlsx i rtf
Aby zdefiniować rozszerzone właściwości szablonów xlsx i rtf należy zaznaczyć odpowiedni obiekt, nacisnąć prawy przycisk myszy i wybrać opcję Rozszerzone właściwości obiektu. Następnie zostanie wyświetlone okno dialogowe z dwoma zakładkami, w których można ręcznie zmieniać wartości obiektu.
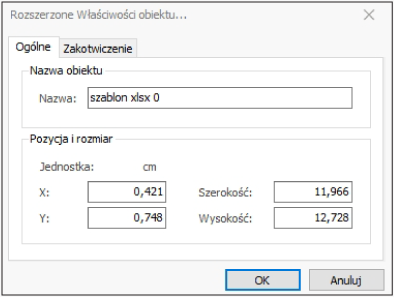
| Nazwa: | Nazwa obiektu. Jest ona generowana automatycznie przy tworzeniu nowego obiektu i służy identyfikacji, ponieważ jest wyświetlana na liście obiektów po prawej stronie okna programu. |
| X: | Poziome położenie lewego górnego rogu szablonu. |
| Y: | Pionowe położenie lewego górnego rogu szablonu. |
| Szerokość: | Szerokość szablonu. |
| Zakotwiczenie: | Punkt kotwiczenia pozostanie bez zmian, jeśli szablon xlsx/rtf rozszerzy się podczas drukowania seryjnego ze względu na długość tekstu. Kliknij lewym przyciskiem myszy na odpowiedni róg, aby określić punkt kotwiczenia. |
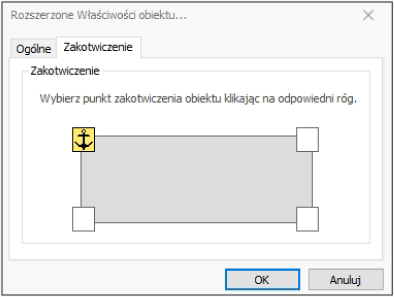 |
Powiązanie sparametryzowanego pola tekstowego z kodem kreskowym
Pole tekstowe może być automatycznie powiązane z kodem kreskowym bez konieczności dodatkowej parametryzacji kodu kreskowego.
- Należy wstawić pole tekstowe i przypisać parametr (np. @numerseryjny@@).
- Następnie można wstawić kod kreskowy i zdefiniować jego właściwości.
- potem należy zaznaczyć jednocześnie pole tekstowe i kod kreskowy (z wciśniętym klawiszem CTRL), wcisnąć prawy przycisk myszy i z menu kontekstowego wybrać Pole tekstowe z kodem kreskowym.
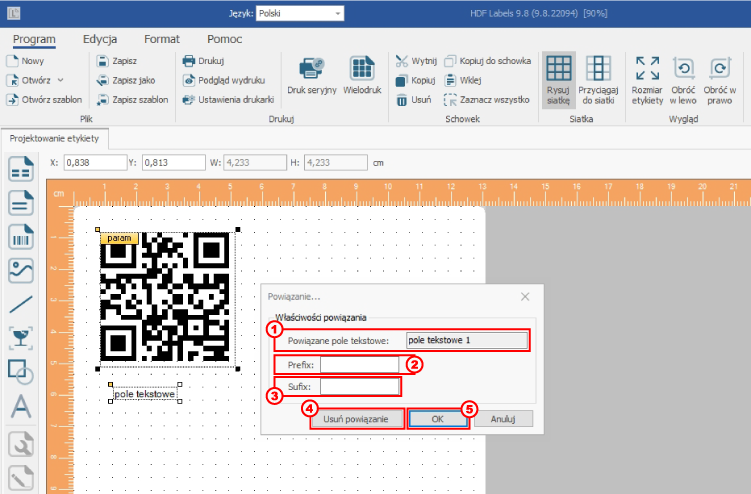
- w oknie dialogowym Powiązanie można znaleźć nazwę pola tekstowego powiązanego z kodem kreskowym w Powiązane pole tekstowe (1).
- istnieje możliwość rozszerzenia zakodowanego tekstu pochodzącego z pola tekstowego z przedrostkiem (2) i przyrostkiem (3). Rozszerzenie to jest kodowane z kodu kreskowego podczas drukowania. Upewnij się, że prefiks i przyrostek należą do użytkowej puli znaków wybranej symboliki kodu kreskowego. Na przykład Kod kreskowy 2/5 Interleaved może kodować tylko liczby – dlatego znaki alfabetyczne w prefiksie i przyrostek zostałyby w tym przypadku zignorowane.
- Kliknij na przycisk OK (4), aby zakończyć proces.
- Kod kreskowy zostanie oznaczony dodatkowym symbolem wyświetlanym w lewym górnym rogu (patrz na niebieską strzałkę na następnej ilustracji). W ten sposób można wyraźnie zobaczyć, że kod kreskowy został powiązany z polem tekstowym.
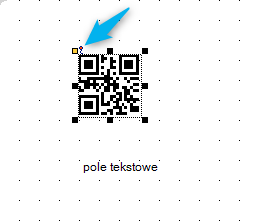
- Aby przerwać powiązanie między kodem kreskowym a polem tekstowym należy zaznaczyć kod kreskowy (odpowiednie pole tekstowe nie może być jednocześnie zaznaczone!), nacisnąć prawy przycisk myszy i ponownie wybrać Pole tekstowe z kodem kreskowym z menu kontekstowego. Następnie należy kliknąć na przycisk Usuń powiązanie (5), aby cofnąć powiązanie między kodem kreskowym a polem tekstowym.
Wydruk seryjny
Seryjne drukowanie etykiet oznacza, że drukowana jest cała gama etykiet, które mają ten sam układ ale są wypełnione danymi zmiennymi. Te zmienne dane mogą na przykład, pochodzić z pliku tekstowego lub bazy danych i są dynamicznie wstawiane do etykiety podczas drukowania seryjnego. Obiektami, które mogą być wypełnione danymi zmiennymi są pola tekstowe, obrazy i kody kreskowe.
Jeśli chcesz wykonać drukowanie seryjne, musisz wcześniej sparametryzować przynajmniej jeden z tych obiektów, tak jak to opisano w rozdziale „Zaawansowane właściwości obiektu”. „Sparametryzowany” oznacza, że obiekt nie był wyposażony w stałą wartość, ale w parametr, który przed wydrukiem został połączony z polem do drukowania seryjnego.
Plik do drukowania seryjnego zawiera ustrukturyzowane dane. Może to być plik tekstowy zawierający pola z separatorami, plik Excel lub bazę danych połączoną z HDF Labels 9 poprzez ODBC. Ponadto HDF Labels 9 obsługuje wydruk seryjny poprzez automatyczną numerację i bezpośrednie wprowadzanie tych zmiennych podczas drukowania.
W poniższym przykładzie skorzystamy z przykładowej etykiety wyposażonej w 3 parametryzowane kody kreskowe 1D z odpowiednimi parametrami takimi jak: „Model„, „Numer seryjny” i „Numer produktu” oraz jeden kod kreskowy 2D typu QR-Code, który zakoduje te same parametry w jednym kodzie kreskowym.
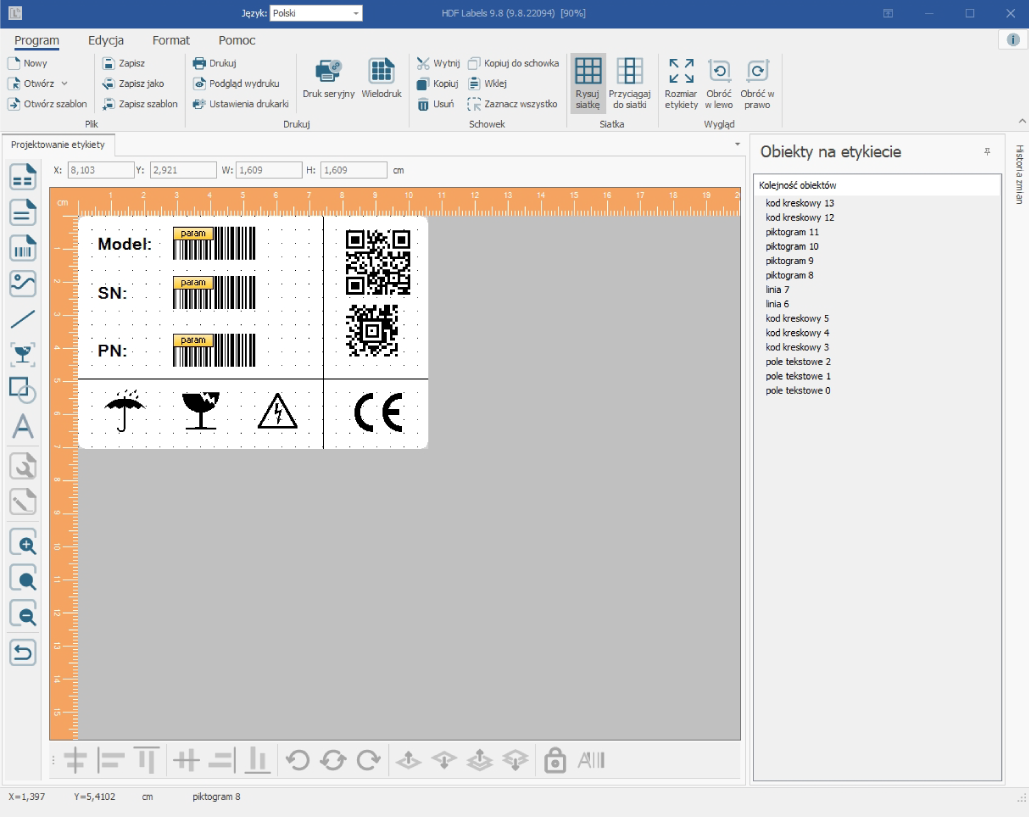
- Aby rozpocząć proces drukowania seryjnego, wybierz z menu Program > Druk seryjny Wyświetlone zostanie następujące okno dialogowe:

- W pierwszym kroku należy określić, w jaki sposób każdy parametr będzie wypełniany danymi zmiennymi. Można to zrobić poprzez numerowanie, według daty, poprzez użycie pliku z bazy danych, poprzez plik tekstowy lub tabelę Excel. O tym jak przypisać wartości zmiennych do parametrów można przeczytać w rozdziale „Określenie źródła danych dla parametrów”.
- Po przyporządkowaniu danych zmiennych do parametrów, odpowiednie informacje zostaną wyświetlone na liście parametrów (1).
- Konfiguracje te można zapisać dla przyszłych aplikacji klikając na przycisk Zapisz konfigurację (2), a następnie wprowadzając nazwę dla tej konfiguracji. Zapisaną konfigurację można wykorzystać ponownie, gdy tworzy się inną etykietę i używa tej samej nazwy parametru. W tym przypadku należy pominąć krok alokacji źródła danych i zamiast tego kliknąć na Wczytaj konfigurację (3), a następnie załadować wcześniej zapisaną konfigurację.
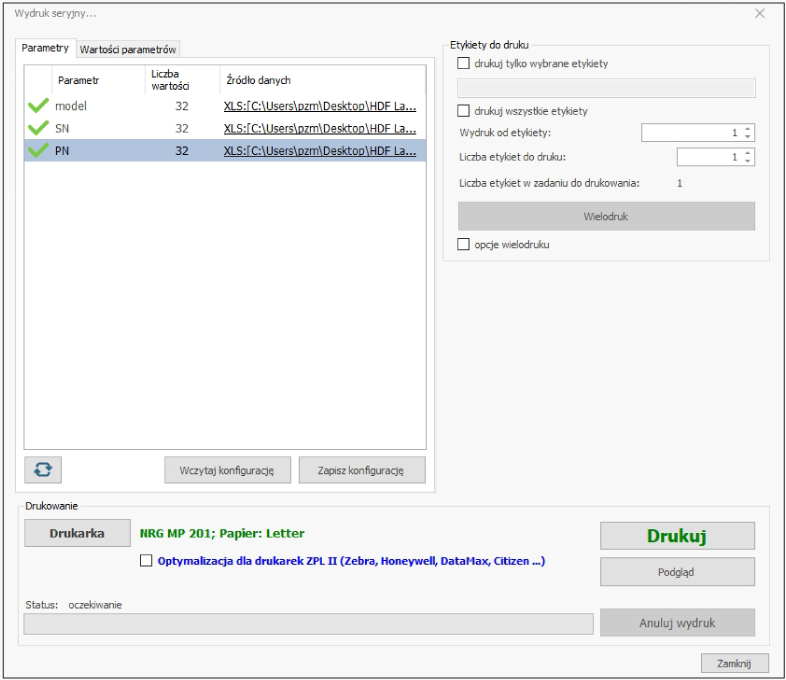
Po załadowaniu konfiguracji wszystkie bazy danych i linki do plików są automatycznie przywracane. Warunkiem wstępnym jest oczywiście to, aby źródła danych znajdowały się nadal w swoich pierwotnych miejscach i by dla etykiety użyto identycznych nazw parametrów, takich jak w pliku konfiguracyjnym
- Kliknij na przycisk Drukarka (4), aby wybrać drukarkę docelową i wprowadzić ustawienia drukarki.
- Przed rozpoczęciem drukowania etykiet należy określić, które etykiety mają być drukowane. W tym celu dostępnych jest kilka różnych opcji, dla których należy aktywować pole wyboru:
- Tylko wybrane etykiety (1)
z określonego sektora (np. 2-5)
określone etykiety (np. 2, 6, 9)
stałą liczbę określonych etykiet (np. 1×10)
wielokrotność określonego sektora r (e.g. 2-5×10) - Wszystkie etykiety (2)
- Wprowadzona liczba etykiet rozpoczynająca się od wprowadzonej liczby etykiet (3)
- Wielokrotne drukowanie. Za pomocą tej opcji (4), można określić, że etykiety nie mają być drukowane pojedynczo (np. z rolki drukarki etykiet), ale po kilka etykiet na stronę (np. na wstępnie przyciętych arkuszach A4). Jeśli to pole wyboru zostanie zaznaczone, zostanie wyświetlone okno dialogowe w którym można dokonać wszystkich ustawień dla wielokrotnego drukowania. Przeczytaj o tym więcej w rozdziale „Wielodruk„.
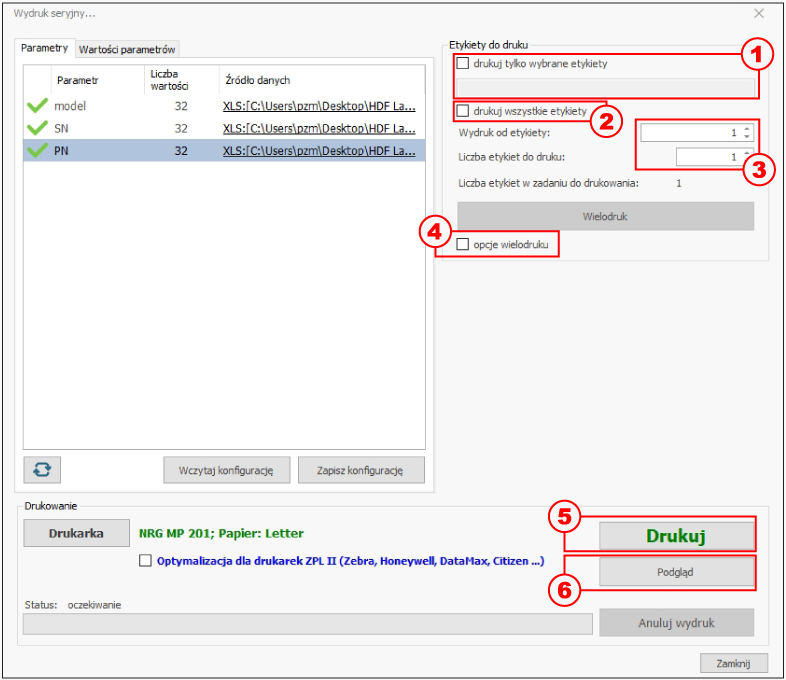
- Tylko wybrane etykiety (1)
- Jeśli chcesz zobaczyć podgląd przed drukowaniem (tylko pierwsza strona), kliknij na Podgląd (5).
- Aby rozpocząć drukowanie seryjne, kliknij na przycisk Drukuj (6).
Wartości parametrów
W zakładce Wartości parametrów istnieje możliwość ręcznego wyboru etykiet do druku. W wyborze etykiet do druku pomagają zaawansowane filtry oraz wyszukiwarka. Każdą kolumnę z danymi można też posortować.
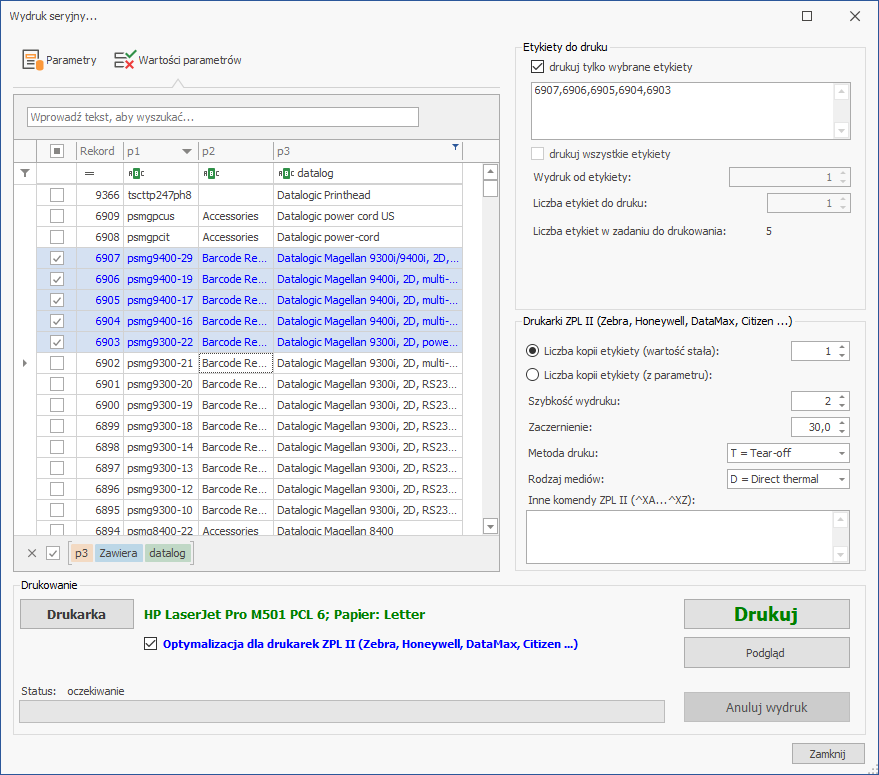
Optymalizacja wydruku seryjnego dla drukarek ZPL II
Nasz program obsługuje drukarki korzystające z języka programowania Zebra Programming Language II (ZPL II), od producentów takich jak Zebra, Honeywell, DataMax, czy Citizen. Aby zoptymalizować proces wydruku seryjnego na takiej drukarce, kliknij okienko przy polu Optymalizacja dla drukarek ZPL II (1). Po kliknięciu tego przycisku, rozwija się menu, z poziomu którego możesz przyspieszyć proces druku seryjnego oraz sprecyzować ilości kopii wybranych etykiet (2). Warto zaznaczyć, że jest to możliwe tylko w przypadku drukarek kompatybilnych z ZPL II. Przed skorzystaniem z tej funkcji należy się upewnić, że drukarka ma włączoną emulację ZPL II, w przeciwnym razie może pojawić się błąd wydruku.
W menu masz kilka opcji do uzupełnienia poprzez pole wyboru:
- Liczba kopii etykiety (wartość stała): Oznacza, ile kopii wszystkich stworzonych przez nas etykiet ma zostać wydrukowanych.
- Liczba kopii (z parametru): Każdej etykiecie można przypisać odpowiednią liczbę kopii, w jakiej chcemy ją wydrukować. Ilość kopii dla odpowiednich etykiet musi być parametrem, w którego źródle, np. kolumnie „Ilość kopii” w arkuszu Exel (3), określone są liczby kopii odpowiednich etykiet. Taki parametr musi się znaleźć w programie na etykiecie, jednak nie musi on być widoczny na wydruku (W tym przypadku kliknij Źródło danych > Rodzaj danych > Nie drukuj wartości na etykiecie).
- Szybkość wydruku: Możesz wybrać także szybkość wydruku, z jaką chcesz, aby etykieta została wydrukowana. Szybkość podana jest w jednostkach ZPL II, przeważnie są to cale/sekundę.
- Zaczernienie: Ta opcja kontroluje poziom zaczernienia Twojej wydrukowanej etykiety. Im większe zaczernienie, tym wyraźniejsza etykieta.
- Metoda wydruku: Dla drukarek kompatybilnych z ZPL II masz także do wyboru metodę wydruku — T (Tear off – oderwanie), P (Peel off – odklejenie), R (Rewind – przewinięcie na taśmie), A (Aplicator – aplikator etykiet na produkty), C (Cutter – obcinak), D (Delayed Cutter – opóźniony obcinak) i F (RFID – moduł zapisu danych w etykiecie RFID).
- Rodzaj mediów: Masz do wyboru opcję D (Direct thermal – druk termiczny) lub T (Thermal transfer – druk termotransferowy)
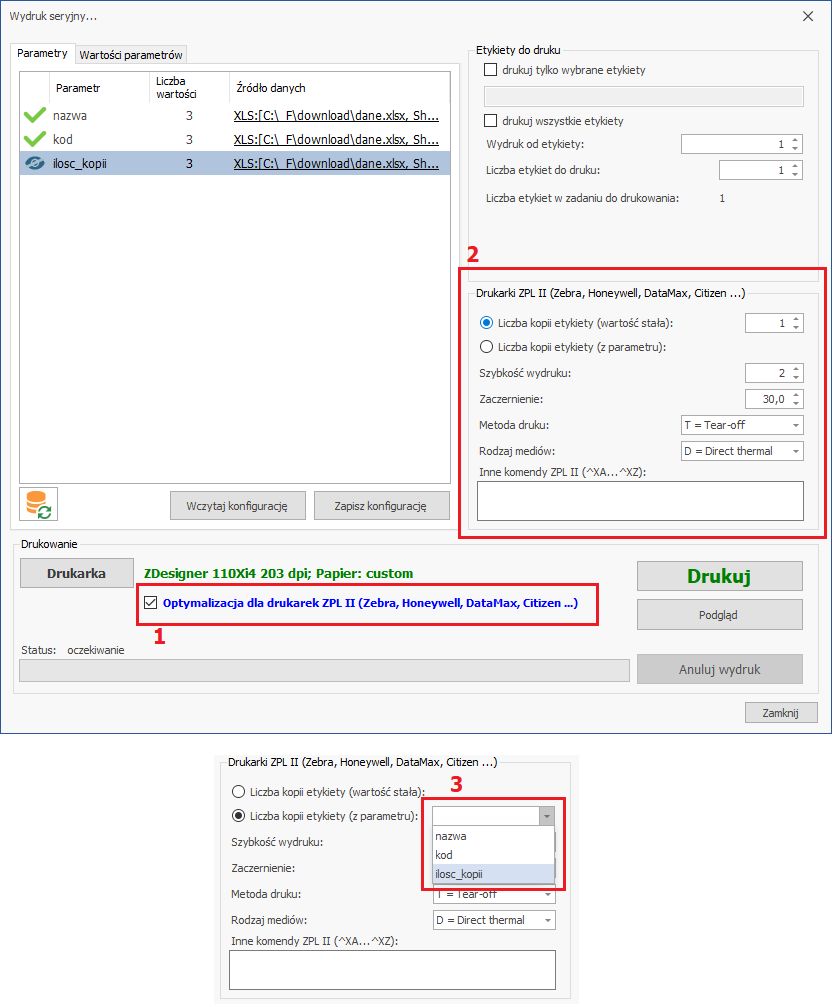
Określenie źródła danych dla parametrów
HDF Labels 9 automatycznie rozpoznaje parametry przydzielone podczas projektowania etykiety i pokazuje je na liście parametrów. Przed wydrukiem seryjnym należy określić w jaki sposób (jakimi danymi) parametry mają być wypełniane podczas drukowania seryjnego.
Teraz należy zdefiniować źródło danych dla każdego parametru, z którego dane są kolejno odczytywane podczas drukowania seryjnego, a następnie wprowadzane do pól parametryzowanych. Mogą to być numery seryjne, bieżąca data lub wartość z bazy danych, z pliku tekstowego, dane wpisywane ręcznie, znaki specjalne lub dane z arkusza Excel.
Następnie należy kliknąć przycisk Wybierz obok nazwy odpowiedniego parametru, aby określić źródło danych dla wartości parametru.
Należy powtórzyć tę procedurę osobno dla każdego parametru. W ten sposób druk seryjny zyskuje na elastyczności, ponieważ nie wszystkie pola muszą być nieuchronnie odczytywane z tego samego źródła danych, ale niektóre pola mogą być również wyposażone w numery seryjne lub bieżącą datę.
W przypadku przypisywania różnych parametrów do różnych źródeł danych, po wydrukowaniu każdej etykiety kolejny rekord danych jest odczytywany z danego źródła danych.
- Pierwszym krokiem jest stworzenie arkusza w Excel, z danymi, które chciałbyś umieścić na swoich etykietach. Przykładowo, chcesz stworzyć 3 etykiety, na których będą znajdowały się: Nazwa produktu, cena i kod kreskowy (numer seryjny produktu). W tym celu stwórz 3 kolumny z nagłówkami: Nazwa, Cena i Kod kreskowy. Następnie uzupełnij wszystkie pola i zapisz arkusz.
- Następnie, odpowiednio do kolumn, stwórz 3 pola w programie HDF Labels: pole tekstowe Nazwa produktu, pole tekstowe Cena oraz Kod kreskowy, zgodny z numerem seryjnym produktu. Stworzone elementy musisz sparametryzować, nadając im nazwę parametru (Kliknij prawym przyciskiem myszy na wybrany element, następnie kliknij Rozszerzone właściwości obiektu > Parametry > Nazwa parametru). Przykładowo sparametryzowane pole tekstowe Cena, będzie wyglądało tak: @cena@@.
- W trzecim kroku należy połączyć sparametryzowane pola z odpowiednią kolumną danych z arkusza Excel. W tym przypadku, gdy połączymy wybraną kolumnę z arkusza, np. kolumnę Nazwa z polem tekstowym na etykiecie Nazwa produktu, to program będzie automatycznie pobierał nazwy produktów dla kolejnych etykiet z tego arkusza. Aby to zrobić, wybierz Wydruk seryjny > Parametry > Źródło danych. Następnie rozwiń listę w polu Rodzaj danych i wybierz Dane z arkusza Excel. Wgraj plik z arkuszem z komputera i zaznacz opcję pierwszy wiersz zawiera nazwę kolumn. Potem wybierz Arkusz i Kolumnę, odpowiednią dla danego parametru (parametr Cena powinien zostać połączony z kolumną Cena). Na koniec kliknij OK. Czynność powtórz dla wszystkich 3 parametrów.
- W efekcie otrzymasz 3 różne etykiety, każdą z innymi wartościami, zgodnymi z arkuszem Excel. Etykiety możesz zobaczyć na podglądzie i są one uznawane za etykiety dynamiczne — oznacza to, że wartości ich parametrów się zmieniają, jednak szablon etykiet pozostaje bez zmian.
Warto zwrócić uwagę na przycisk Odśwież, przy pomocy którego automatycznie pobierzesz wszelkie zmiany dodane do arkusza Excel, który jest źródłem danych wybranych parametrów. Znajduje się on w lewym dolnym rogu okna Wydruk seryjny > Parametry.
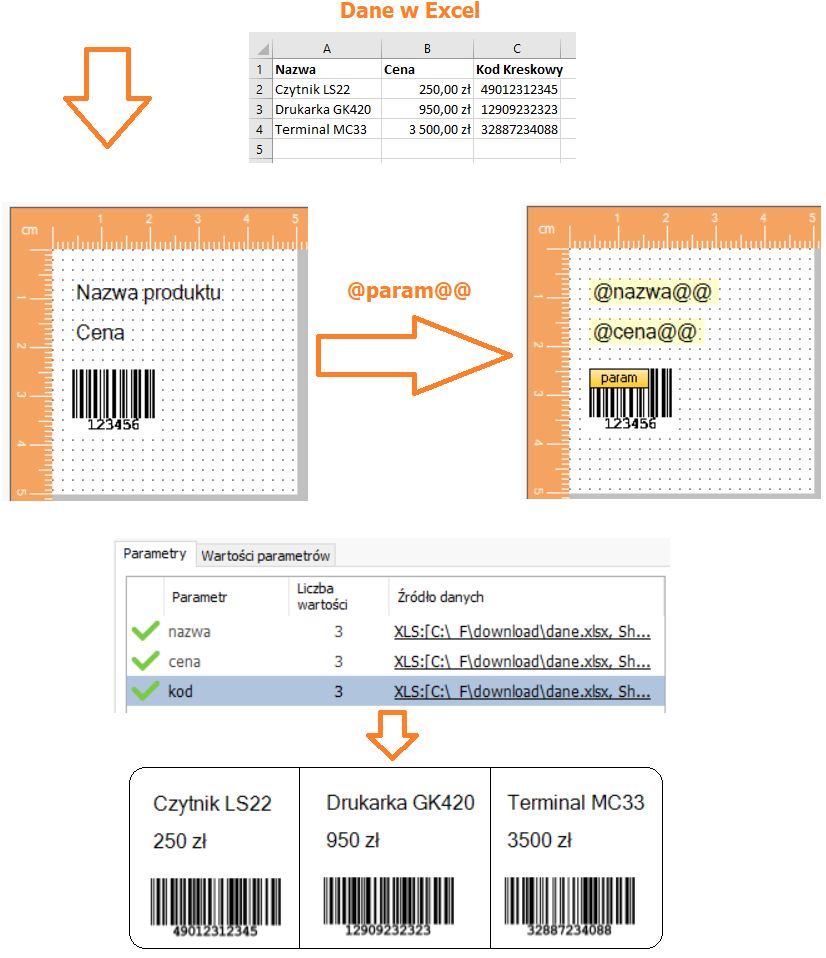
Numeracja
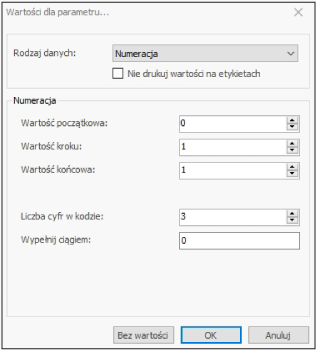
Jeśli chcesz, aby każdy parametr był przypisany do numeru seryjnego podczas drukowania seryjnego, wybierz pozycję Numeracja z pola Rodzaj danych. Następnie wprowadź wartość początkową, wartość kroku i wreszcie wartość końcową.
W polu Liczba cyfr w kodzie można określić długość pola wartości, a w polu Wypełnij ciągiem można określić wartość, która ma być użyta jako znak wypełnienia. Jeżeli np. aktualna wartość wynosi 17, długość pola wynosi 8, a znak wypełnienia 0, to wynikiem jest wartość 00000017
Jeśli nie chcesz, aby wpisane przez Ciebie wartości były widoczne na wydruku, kliknij pole Nie drukuj wartości na etykietach. W tym przypadku wartość Twojego parametru zostanie zachowana w projekcie etykiety w programie HDF Labels, lecz nie pojawi się na wydruku.
Dane z bazy danych
Po wybraniu opcji Rodzaj danych > Dane z bazy zostanie wyświetlone następujące okno dialogowe:
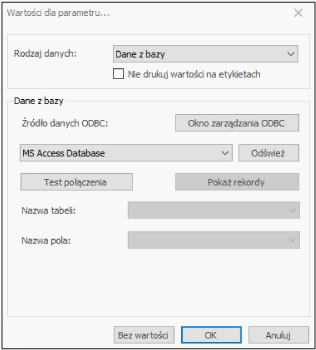
Jeśli jeszcze nie zdefiniowałeś źródła danych w systemie Windows, możesz to teraz zrobić klikając na przycisk Okno zarządzania ODBC.
Kliknij na Okno zarządzania ODBC. Wyświetli się następujące okno dialogowe:
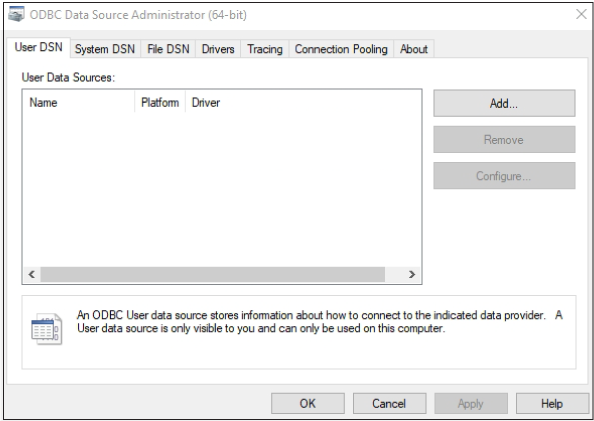
Kliknij na zakładkę DSN użytkownika, jeśli chcesz, aby źródło danych było dostępne tylko dla Ciebie, lub na Systemowe DSN, jeśli źródło danych ma być również otwarte dla innych użytkowników. W naszym przykładzie stworzymy Systemowe DSN dla Dostępu Bazy Danych.
Kliknij na przycisk Dodaj i zaznacz Driver do Microsoft Access (*.mdb) na liście sterowników bazy danych lub sterownika bazy danych dla rodzaju bazy danych, którą chcesz umieścić.

W następnym oknie dialogowym wprowadź nazwę źródła danych w polu Nazwa źródła danych, np. Produkty (1). Następnie kliknij na Wybierz (2) i wybierz plik bazy danych (musi on już istnieć w tym momencie); w naszym przykładzie jest to Access *.mdb data base). Ścieżka i nazwa pliku zostaną wyświetlone w oknie dialogowym (3). Na koniec kliknij przycisk OK (4).
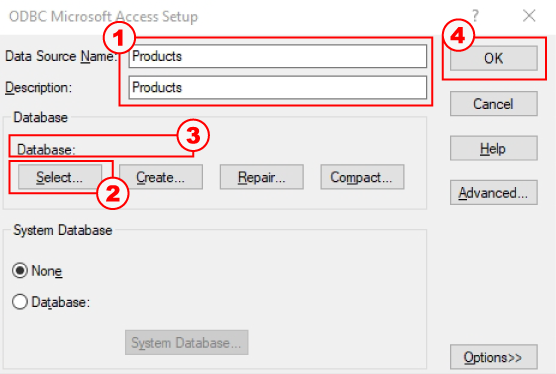
Baza danych została teraz wstawiona jako Systemowe DSN, co jest zaznaczone wpisem na listę systemowych źródeł danych. Kliknij przycisk OK, aby zakończyć procedurę.
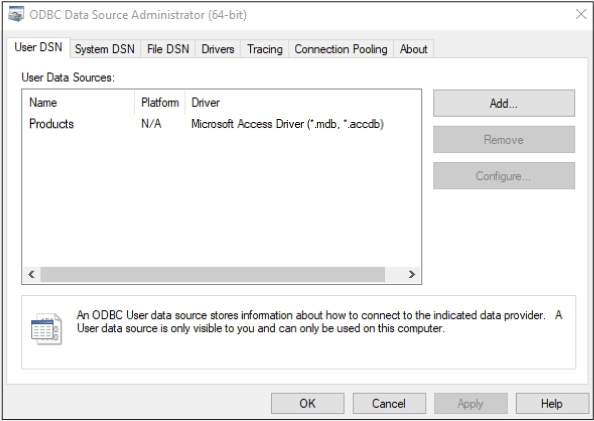
Systemowe DSN, które właśnie utworzyłeś, pojawi się teraz w rozwijanym polu HDF Labels 9 (1). kliknij na Test połączenia (2), aby sprawdzić połączenie. Jeśli test połączenia zakończył się pomyślnie, zostanie wyświetlony odpowiedni komunikat.
Następnie kliknij strzałkę obok pola Nazwa tabeli i wybierz odpowiednią tabelę z bazy danych (3).
Teraz należy kliknąć na strzałkę obok pola Nazwa pola i wybrać pole z daną tabelę bazową, którą chcesz połączyć z polem parametrów etykiety (4).
Na koniec kliknij przycisk OK (5).
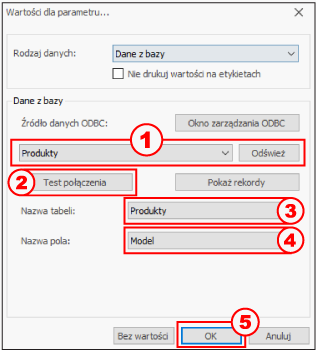
Możesz cofnąć połączenie pomiędzy parametrem a bazą danych klikając na przycisk Bez wartości.
Klikając na Pokaż rekordy, można wyświetlić zawartość bazy danych. Jeśli baza danych jest bardzo duża, proces ten może zająć trochę czasu.
Następnie należy powtórzyć procedurę dla wszystkich parametrów, które mają być połączone z polem z bazy danych.
Jeśli nie chcesz, aby wpisane przez Ciebie wartości były widoczne na wydruku, kliknij pole Nie drukuj wartości na etykietach. W tym przypadku wartość Twojego parametru zostanie zachowana w projekcie etykiety w programie HDF Labels, lecz nie pojawi się na wydruku.
Data
Jeśli podczas drukowania szeregowego chcesz wypełnić parametr bieżącą datą, wybierz Data (1) z opcji parametru Rodzaj danych, a następnie określ Format daty (2). Dodatkowo można zdefiniować Prefiks (3) i Sufiks (4). W takich przypadkach wartość parametru będzie się automatycznie składać z kombinacji Prefiks + Data + Sufiks.
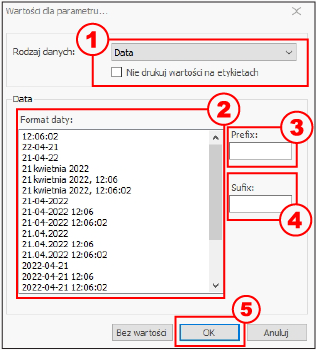
Możesz cofnąć połączenie pomiędzy parametrem i datą klikając na przycisk Bez wartości.
Na koniec kliknij przycisk OK (5).
Jeśli nie chcesz, aby wpisane przez Ciebie wartości były widoczne na wydruku, kliknij pole Nie drukuj wartości na etykietach. W tym przypadku wartość Twojego parametru zostanie zachowana w projekcie etykiety w programie HDF Labels, lecz nie pojawi się na wydruku.
Dane z pliku tekstowego
Wybierz tę opcję (1), jeśli zapisałeś dane zmienne w postaci pliku tekstowego. Pola w tym pliku mogą być oddzielone od siebie tylko następującymi znakami rozdzielającymi pola: Średnik, przecinek, tabulator, znak spacji.

I Aby połączyć parametr z polem z pliku tekstowego, należy postępować w następujący sposób:
-
- Wybierz Plik (2). Ścieżka i nazwa pliku zostaną wyświetlone w polu Plik z danymi (3).
- Następnie wybierz Kodowanie pliku tekstowego (4). Możesz wybrać pomiędzy Unicode, ASCII, ISO8859-2, Windows 1250 i UTF8 (ważne dla znaków nie zawartych w karcie ASCII-Standard).
- określ, czy pierwszy wiersz pliku tekstowego zawiera nazwy kolumn czy nie (5).
- Wybierz znak Separatora pól (6) który został użyty do oddzielenia pól.
- Załaduj plik (7).
- Y Dane można obejrzeć, klikając na Pokaż rekordy (8. W przypadku dużych ilości danych, proces ten może zająć trochę czasu.
- Wybierz Kolumnę, które ma być połączona z parametrem (9). kliknij na przycisk OK (10), aby zakończyć proces.
Można cofnąć połączenie między parametrem a polem pochodzącym z pliku tekstowego poprzez kliknięcie na przycisk Bez wartości.
Jeśli nie chcesz, aby wpisane przez Ciebie wartości były widoczne na wydruku, kliknij pole Nie drukuj wartości na etykietach. W tym przypadku wartość Twojego parametru zostanie zachowana w projekcie etykiety w programie HDF Labels, lecz nie pojawi się na wydruku.
Dane z tabeli Excel
Wybierz tę opcję (1), jeśli zapisałeś dane zmienne w tabeli Microsoft Excel.

- Wybierz plik Excel (2). Ścieżka zostanie wyświetlona w polu Plik z danymi (3).
- Następnie należy określić czy pierwszy wiersz tabeli Excel zawiera nazwy kolumn, czy nie(4).
- Wybierz odpowiedni arkusz danych z pliku Excel (5).
- Dane można obejrzeć, klikając na Pokaż rekordy (7). W przypadku dużej ilości danych proces ten może zająć trochę czasu.
- Wybierz Kolumnę, która ma być powiązana z parametrem (6). Kliknij na przycisk OK (8) aby zakończyć proces.
Możesz cofnąć połączenie między parametrem a polem pochodzącym z tabeli Excel klikając na przycisk Bez wartości.
Jeśli nie chcesz, aby wpisane przez Ciebie wartości były widoczne na wydruku, kliknij pole Nie drukuj wartości na etykietach. W tym przypadku wartość Twojego parametru zostanie zachowana w projekcie etykiety w programie HDF Labels, lecz nie pojawi się na wydruku.
Dane wpisywane ręcznie
Jeśli chcesz, aby parametr był określany przez Ciebie ręcznie przed wydrukiem etykiety, wybierz opcję Dane wpisywane ręcznie z pola Rodzaj danych. Oznacza to, że program poprosi Cię o podane wartości parametrów przy generowaniu etykiety, po kliknięciu przycisku Drukuj.
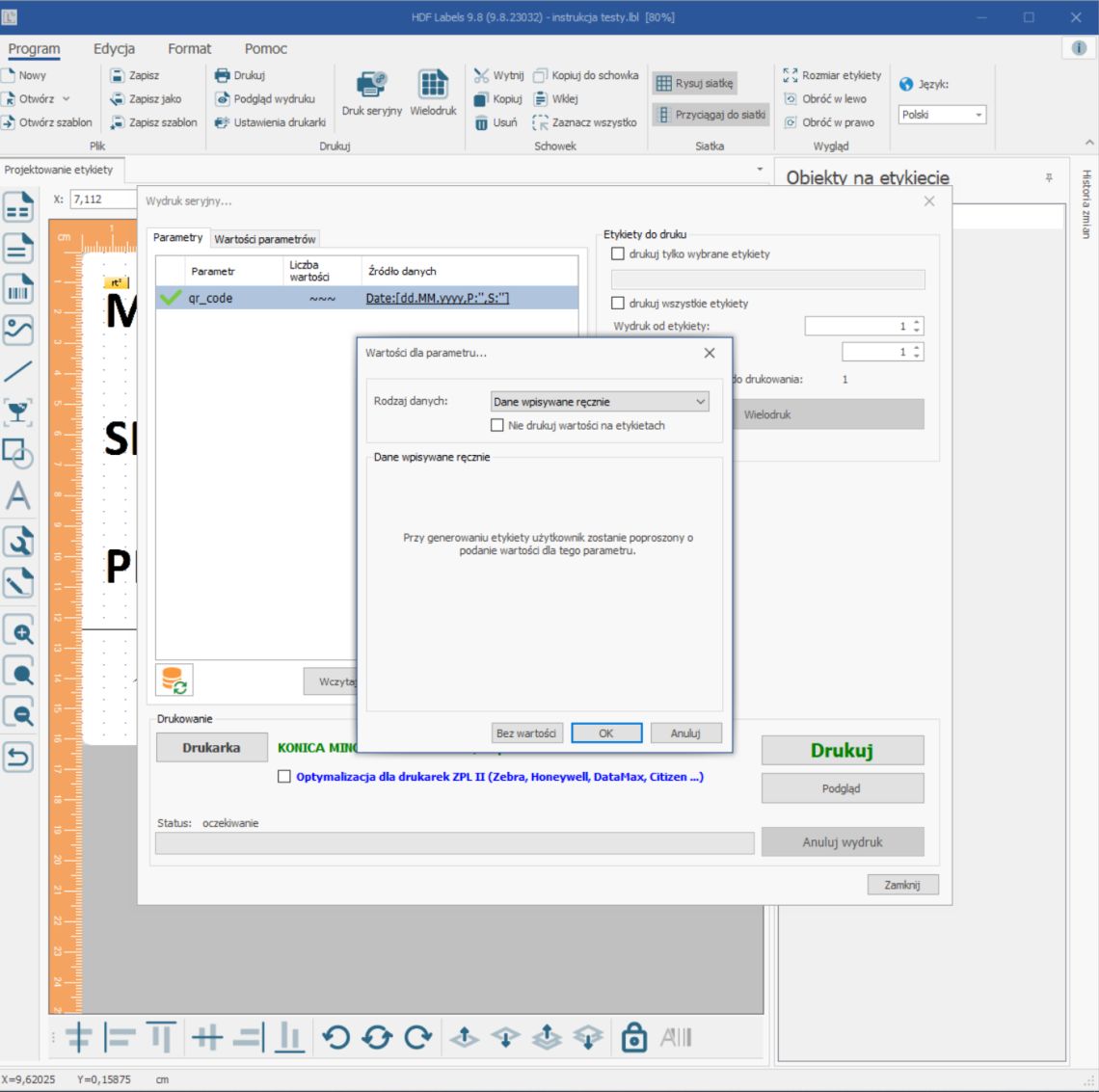
Następnie, otworzy się okno, w którym wyświetlone zostaną wszystkie parametry, dla których musisz przypisać wartości. Po skończeniu tej czynności, kliknij przycisk OK, aby rozpocząć drukowanie, lub Pomiń, aby zrezygnować z ręcznego przypisywania wartości.
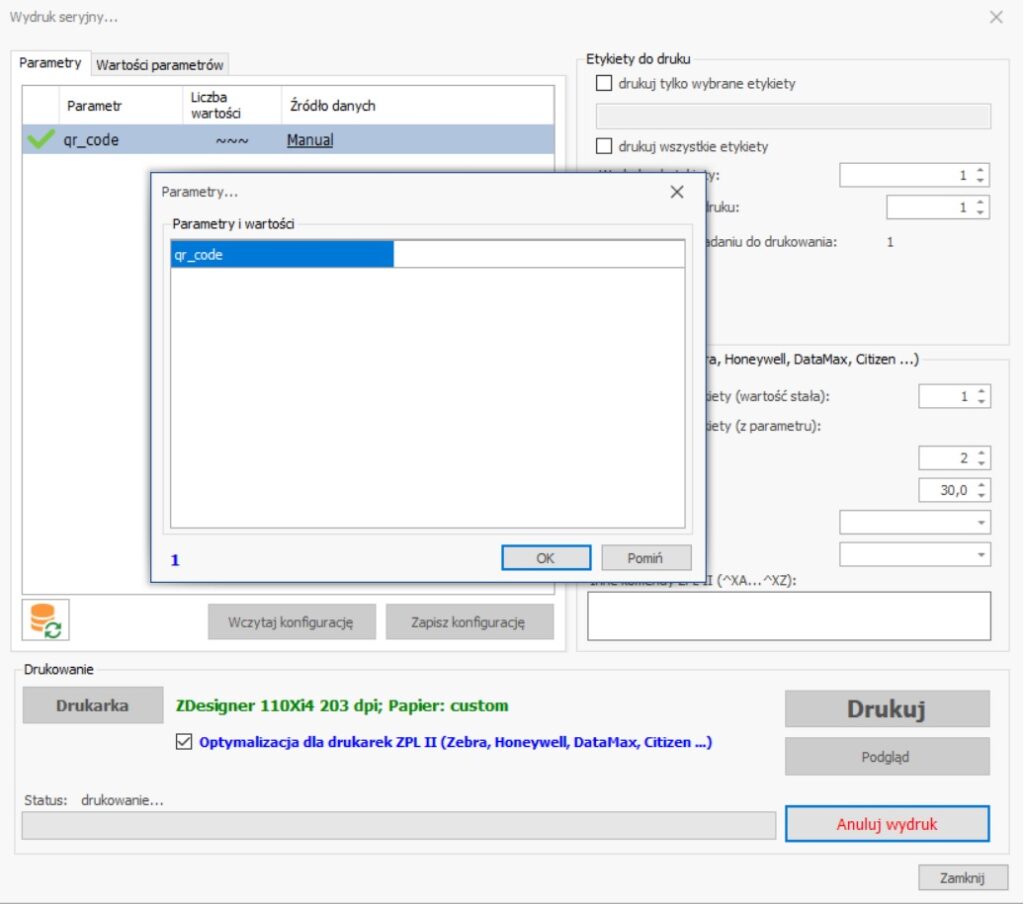
Jeśli nie chcesz, aby wpisane przez Ciebie wartości były widoczne na wydruku, kliknij pole Nie drukuj wartości na etykietach. W tym przypadku wartość Twojego parametru zostanie zachowana w projekcie etykiety w programie HDF Labels, lecz nie pojawi się na wydruku. Jest to szczególnie przydatne np. przy wydruku różnych ilości wydruków tej samej etykiety.
Znaki specjalne
Źródłem danych dla parametrów mogą być także Znaki specjalne. Do kodowania używamy ósemkowego systemu liczbowego (OCT- Octal, oktalny system liczbowy), który pozwala Ci na zakodowanie znaków specjalnych, takich jak Null, Enter, Escape, Delete, czy Tabulator, które nie są widoczne na wydrukach. Ta funkcja jest szczególnie przydatna dla zakodowania tekstu kodów kreskowych, z uwzględnieniem tych właśnie, niewidocznych znaków. Przydaje się to szczególnie w sytuacji, gdzie znaki te mogą być istotne w odczycie na wewnętrznych systemach firmowych i pełnią w nich określone funkcje.
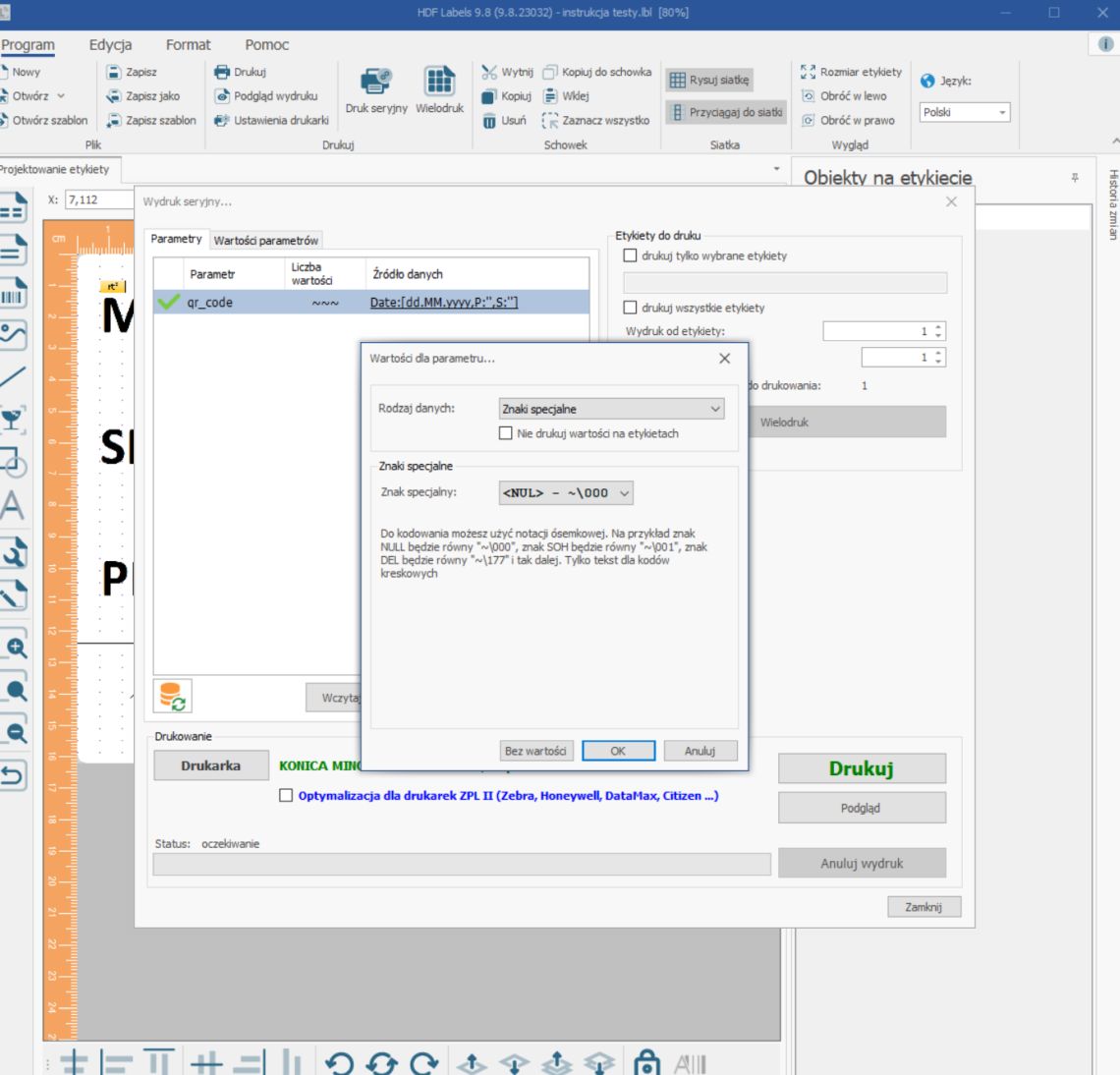
Żeby skorzystać z tej funkcji, kliknij wybrany przez Ciebie parametr, następnie jego Źródło danych. W polu Rodzaj danych wybierz Znaki specjalne, a następnie określ, jaki znak specjalny chcesz zakodować. Wszystkie dostępne znaki specjalne znajdują się poniżej, w rozwijanym menu w polu Znak specjalny i zapisane są przy pomocy notacji ósemkowej. Przykładowo, znak Escape będzie równy „~\033”. Po wybraniu odpowiedniej wartości, kliknij przycisk OK.
Jeśli nie chcesz, aby wpisane przez Ciebie wartości były widoczne na wydruku, kliknij pole Nie drukuj wartości na etykietach. W tym przypadku wartość Twojego parametru zostanie zachowana w projekcie etykiety w programie HDF Labels, lecz nie pojawi się na wydruku.
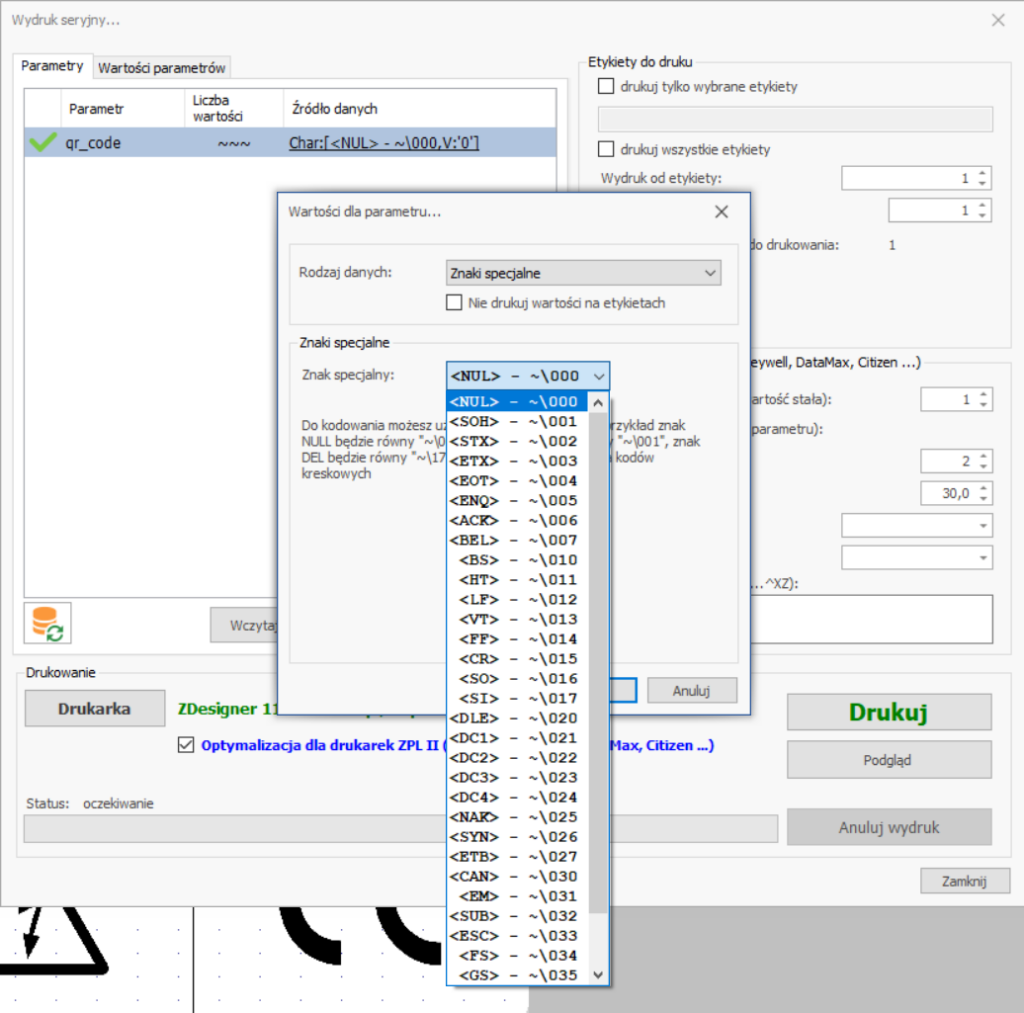
Kreator kodów kreskowych
Kreator kodów kreskowych jest częścią składową HDF Labels 9, stworzoną w celu ułatwienia projektowania kodów kreskowych.
Kreator kodów kreskowych oferuje wszystkie popularne kody kreskowe 1D i 2D, łącznie ponad 110 symboli.
Kreator kodów kreskowych uruchamia się automatycznie po zaznaczeniu kodu kreskowego i dwukrotnym kliknięciu go lewym przyciskiem myszy. Można także po przesunięciu kursora myszy na kod kreskowy nacisnąć prawy przycisk myszy i wybrać Właściwości obiektu z menu kontekstowego. Aby wstawić kod kreskowy do etykiety, kliknij na symbol kodu kreskowego w pasku narzędziowym po lewej stronie okna, a następnie przesuń kursor myszy na pole etykiety i kliknij lewym przyciskiem myszy.
Projektowanie kodów kreskowych za pomocą Kreatora kodów kreskowych
Po uruchomieniu Kreatora kodów kreskowych zostanie wyświetlone okno dialogowe z różnymi zakładkami. W zakładkach tych znajdują się pola, w których można wprowadzić wartości określające właściwości kodów kreskowych: symbolika, wysokość, szerokość itp.
Lista kodów kreskowych

- Wybierz z listy (1) symbolikę kodu kreskowego, na której chcesz pracować.
- W polu Tekst do zakodowania (2), wprowadź przykładowy tekst. Wybierz tekst w taki sposób, aby odpowiadał rzeczywistym danym, które chcesz zakodować, abyś mógł zobaczyć, jak duży będzie kod kreskowy, gdy zostanie wydrukowany. Wymiary kodu kreskowego są wyświetlane w oknie dialogowym Rozmiar (6). Aby wprowadzić dane, które nie są obsługiwane przez klawiaturę, kliknij na dany symbol: + (5). W przypadku wprowadzenia danych, których nie można zakodować za pomocą wybranego symbolu kodu kreskowego (np. litery w przypadku 2/5 Interleaved), zostanie wyświetlony komunikat o błędzie. Po zaznaczeniu pola wyboru Użyj domyślnego tekstu (4) Wprowadzony tekst zostanie usunięty, a w jego miejsce zostanie wstawiony tekst standardowy.
- Jeśli chcesz wydrukować kod kreskowy w rozdzielczości innej niż 600 DPI i wybierz żądaną rozdzielczość (7). Upewnij się, że Twoja drukarka obsługuje wybraną rozdzielczość, w przeciwnym razie po wydrukowaniu będzie miała inny rozmiar niż ten, który określono w oknie dialogowym.
- Jeśli chcesz obrócić kod kreskowy i wybierz żądaną wartość (8). Kody kreskowe można obracać o 90 stopni.
Tablica z kodem kreskowym
Druga zakładka jest przeznaczona dla specyficznych kodów kreskowych. Pola odnoszą się do cech typowych dla symboliki lub grupy symboli. Na przykład, symbole kodów kreskowych Kodu 39, 2 z 5, Codabar, Kodu 32 itp. należą do tzw. kodów kreskowych 2W, których właściwości są definiowane za pomocą zakładki Kody kreskowe 2W.
Przykład 1: Właściwości kodów kreskowych 1D

Kody kreskowe 1D składają się z pasków o 2 różnych szerokościach i odstępach, które zazwyczaj mają taką samą szerokość jak odpowiadające im paski. Stosunek między wąskimi i szerokimi paskami / odstępami nazywa się Proporcją i powinien przybierać wartość między 1 : 2 a 1 : 3. Ponieważ kod kreskowy powinien mieć najlepszą jakość, może przyjmować tylko dyskretne szerokości całkowite, w zależności od wybranej szerokości wąskiego paska. Szerokość pozostałych słupków i odstępów jest obliczana automatycznie i powinna być zmieniana tylko w wyjątkowych przypadkach. To samo dotyczy kodów 4W i innych kodów kreskowych.
- Wprowadź żądaną szerokość dla Paska 1 (1). Wartość ta określa całkowitą szerokość kodu kreskowego.
Wartości szerokości pasków i odstępów oraz proporcje są obliczane automatycznie przez program tak, aby kody kreskowe były zawsze drukowane z możliwie najlepszą jakością.
- Wprowadź żądaną wysokość kodu kreskowego (2).
- Następnie kliknij przycisk Zastosuj (3). Następnie w oknie dialogowym (4) zostanie wyświetlona całkowita szerokość.
Przykład 2: Właściwości kodu QR.

Kod QR jest tak zwanym kodem kreskowym 2D, który posiada bardzo dużą pojemność danych. Może kodować 7 089 cyfr dziesiętnych, 4 296 znaków alfanumerycznych lub 1 817 znaków kanji / kana. Możliwe parametry kodu QR zostały zdefiniowane w specyfikacji ISO / IEC 18004: 2006.
- Wprowadź żądany Rozmiar modułu (1). Moduł jest najmniejszym elementem kodu kreskowego w postaci czworokąta. Im większy moduł, tym większy kod kreskowy.
- Wybierz poziom korekcji błędów (2). Istnieją cztery korekty błędów, które umożliwiają odtworzenie 7% (poziom L), 15% (poziom M), 25% (poziom Q) i 30% (poziom H) uszkodzonych danych.
- Wejść w Tryb (3). Tryb ten wskazuje, jak należy interpretować dane. Na przykład wiedząc, że tylko liczby mają być zakodowane, wtedy można określić wybraną liczbę. Jeśli nie jesteś pewien, wybierz opcję Mixed.
- Wybierz model (4). Z reguły powinna tu być zaznaczona opcja Model 2, ponieważ Model 1 jest przestarzały i dotyczy tylko starszych aplikacji.
- Wybierz Wersję (5). Dla kodu QR w specyfikacji ISO zdefiniowano 40 różnych wersji. Im wyższy numer wersji, tym więcej danych można zakodować w kodzie QR. Jeśli wybierzesz konkretny numer wersji, kod kreskowy będzie zawsze drukowany w tym samym rozmiarze, niezależnie od tego, ile danych jest zakodowanych. Wystąpi jednak błąd, jeśli liczba danych do zakodowania przekroczy pojemność wybranej wersji. Jeśli wybierzesz opcję Auto, wersja kodu QR będzie automatycznie dostosowywana do ilości danych do zakodowania. W tym przypadku używana jest najmniejsza możliwa wersja, której pojemność jest wystarczająca do zakodowania danych. Kod kreskowy może jednak mieć różne rozmiary, w zależności od ilości danych do zakodowania.
Zakładka Tekst kodu kreskowego (HRT)
W tej zakładce można określić, czy kodowi kreskowemu ma towarzyszyć wiersz z tekstem możliwym do odczytania przez człowieka (HRT).

- Wybierz pozycję HRT (1). Do wyboru są następujące pozycje:
- Brak
- Nad kodem kreskowym
- Pół wbudowany
- Wbudowany
- Pod kodem kreskowym
- Wybierz wyrównanie (2), tzn. pozycję poziomą HRT. Do wyboru są opcje: do lewej, do prawej i wyśrodkowany.
- Wybierz Font (3) którym chcesz sformatować HRT. Do wyboru są opcje: Courier, SM Gothic, SM Unit, SM Unit Condensed, Roman i OCR-B. Możesz także zaznaczyć opcję Dodaj sumę kontrolną do HRT.
- Wybierz Styl (4) Do wyboru są opcje: Pogrubienie, Pogrubienie (Domyślne), Pogrubienie kursywa, Kursywa i Standardowa.
- Określ, czy rozmiar czcionki ma być generowany automatycznie (5). Jeśli nie aktywujesz tej opcji, możesz sam wybrać rozmiar czcionki obok pola Automatyczny rozmiar.
- Następnie kliknij przycisk Zastosuj, aby zapamiętać ustawienia.
Zakładka Opcje zaawansowane
Zakładka Opcje zaawansowane jest używana przez ekspertów firmy HDF, gdy w pewnych okolicznościach wymagane są ustawienia, które nie są uważane za standardowe.
