HDF Labels 8.5 - Archiwum
Główne okno programu HDF Labels 8.5
wersja archiwalna
Główne okno programu składa się z następujących elementów:
- Menu aplikacji
- Główny pasek narzędzi
- Bieżąca jednostka etykiety
- Linijki
- Obszar roboczy (czyli powierzchnia etykiety)
- Lista obiektów znajdujących się na etykiecie
- Historia działań wykonanych na etykiecie
- Pasek statusu
- Pasek do edycji etykiety
Na pasku statusu znajdują się informacje o aktualnym położeniu kursora oraz o jednostce miary przyjętej do definiowania etykiety.
X – oznacza szerokość
Y – wysokość
cm – to jednostka miary przyjęta do definiowania etykiety
Jeśli kursor wskazuje jakiś element etykiety, obok jednostki miary pojawia się nazwa wskazywanego elementu wraz z cyfrą oznaczającą numer warstwy.

Bieżąca jednostka etykiety
W głównym oknie aplikacji jest widoczna, przyjęta przy definiowaniu etykiety, jednostka miary. W każdej chwili można ją zamienić. W tym celu należy kliknąć prawym przyciskiem myszy w symbol jednostki miary i wybrać nowy spośród: milimetr, centymetr, piksel, cal.
Lista obiektów znajdujących się na etykiecie



Po prawej stronie okna głównego znajduje się lista obiektów umieszczonych na etykiecie. Cyfry znajdujące się przy ich nazwach oznaczają kolejność umieszczania obiektów na etykiecie „0” oznacza element, który został umieszczony na etykiecie jako pierwszy.
Operacje na obiektach etykiety
Posługując się przyciskami wyświetlającymi się podczas kliknięcia na obiekt prawym przyciskiem myszy, można: modyfikować obiekt, usuwać obiekty z etykiety, przesuwać obiekty na liście (posługując się przyciskami: „Przesuń w górę”/„W dół”) albo zakotwiczać obiekty, co zabezpiecza je przed przypadkowym przesunięciem. Aby wykonać powyższe operacje, należy zaznaczyć odpowiedni obiekt na liście i wybrać operację, która ma zostać wykonana.
Kolejność obiektów na liście odpowiada warstwie etykiety. Obiekt zapisany na górze listy stanowi warstwę zewnętrzną. Przesunięcie go w polu etykiety skutkuje zasłonięciem innych elementów. Obiekt zapisany na dole listy – to dolna warstwa. Każdy nowy element umieszczany na etykiecie stanowi kolejną (zewnętrzną) warstwę i „może przykrywać” wcześniej umieszczone elementy.
Historia działań wykonanych na etykiecie
Program rejestruje wszystkie czynności wykonywane podczas tworzenia etykiety i zapisuje je w zakładce „Historia”. Dzięki temu zawsze można powrócić do wcześniejszego etapu pracy, klikając „Cofnij zmiany”. Wybranie opcji „Wyczyść historię” spowoduje skasowanie całej listy wykonanych operacji.
Program

| Nowy | Tworzy nową etykietę. |
| Otwórz | Otwiera etykietę zapisaną w pliku. |
| Otwórz szablon | Otwiera etykietę zapisaną jako szablon. |
| Zapisz | Zapisuje zmiany naniesione na etykietę. Jeśli etykieta jest nowa, zapisuje ją do pliku. |
| Zapisz jako | Zapisuje etykietę jako nowy plik. |
| Zapisz jako szablon | Zapisuje etykietę jako szablon. |
| Drukuj | Drukuje etykietę wykorzystując mechanizmy systemu Windows. |
| Druk seryjny | Umożliwia wydruk serii etykiet przy wykorzystaniu danych numerycznych, danych pobranych ze źródeł ODBC, daty, danych wpisywanych ręcznie. Aby wydrukować serię etykiet, trzeba określić parametr przynajmniej jednego elementu etykiety (pola tekstowego lub kodu kreskowego). |
| Wielodruk | Umożliwia druk etykiet w wielu wierszach i kolumnach. |
| Podgląd wydruku | Podgląd wydruku. |
| Ustawienia drukarki | Umożliwia zmianę ustawień drukarki. |
| Rysuj siatkę | Rysuje siatkę. |
| Przyciągaj do siatki | Przyciąga wstawione obiekty do siatki. |
Edycja

| Cofnij | Umożliwia powrót do stanu etykiety sprzed ostatniej zmiany. |
| Rozszerzone właściwości obiektu | Wyświetla rozszerzone właściwości obiektu. |
| Właściwości obiektu | Wyświetla właściwości obiektu. |
| Odwróć zaznaczenie | Zaznacza obiekty niezaznaczone, likwiduje zaznaczenie obiektów zaznaczonych. |
| Usuń zaznaczenie | Anuluje wszystkie zaznaczenia. |
| Wyczyść historię | Czyści historię edycji |
Format

| Obróć w lewo o 90° Obróć w prawo o 90° Obróć o 180° |
Obraca zaznaczone obiekty. |
| Obiekty do lewej Obiekty do prawej Obiekty do góry Obiekty do dołu |
Wyrównuje zaznaczone obiekty względem pierwszego zaznaczonego (muszą być zaznaczone co najmniej dwa obiekty). |
| Centruj obiekty poziomo Centruj obiekty pionowo |
Wyśrodkowuje zaznaczone obiekty względem pierwszego zaznaczonego. Jeśli zaznaczony jest tylko jeden obiekt, zostaje on wyśrodkowany względem etykiety. |
| Przesuń na samą górę Przesuń na sam dół |
Przesuwa obiekt na samą górę lub dół okna edycji. |
| Przesuń w górę Przesuń w dół |
Przesuwa obiekt w dół lub w górę okna edycji. |
| Zakotwicz obiekt | Obiekt zakotwiczony porusza się wraz z tekstem zawierającym zakotwiczenie. |
| Pole tekstowe z kodem kreskowym | Umożliwia umieszczenie pola tekstowego z kodem kreskowym. |
Pomoc

| O programie | Otwiera okno z podstawowymi informacjami o programie. |
| Rejestracja | Otwiera okno, w którym znajduje się kod rejestracyjny programu, adres mailowy i hasło użytkownika.
Każdy użytkownik kupujący pojedynczą licencję bądź określoną ich ilość otrzymuje na podany w zamówieniu adres mailowy hasło do rejestracji w programie oraz klucz licencyjny umożliwiający zainstalowanie programu na wybranej liczbie urządzeń. |
| Język | Umożliwia wybór wersji językowej. |
| Ustawienia programu | Otwiera okno ustawień programu. |
| Zamknij program | Zamyka program. |
| Dokumentacja | Wyświetla dokumentację programu. |
Rejestracja
Proces rejestracji do HDF Labels 8.5 odbywa się za pomocą kilku kroków:
- Program należy zamówić poprzez stronę sklepu internetowego HDF24.
- Po zrealizowaniu zamówienia użytkownik otrzymuje na adres mailowy (z którego przyszło zamówienie) kod dostępu. Loginem użytkownika jest obsługiwany przez niego adres mailowy.
- Następnie należy otworzyć program HDF Labels 8.5 i wpisać swój login oraz otrzymane mailowo hasło.
- Po wykonaniu powyższych czynności można swobodnie korzystać z funkcji oprogramowania.
Użytkownik otrzymuje tyle kluczy licencyjnych na ile zostało złożone zamówienie.
Ilość zamawianych licencji jest dowolna (do jednego adresu mailowego może zostać przypisana nieograniczona ilość kluczy licencyjnych, pozwalających na rejestrację programu na różnych komputerach).
Przenoszenie licencji na inne stanowiska z poziomu aplikacji

Istnieje możliwość przenoszenia licencji na inne stanowiska z poziomu aplikacji. W tym celu należy wybrać przycisk „Rejestracja”, a następnie kliknąć „Deaktywuj”.
Po dezaktywacji oprogramowania na jednym stanowisku można je zainstalować na kolejnym wybranym. Proces rejestracji na nowym stanowisku odbywa się w ten sam sposób – klucz aktywacyjny pozostaje niezmieniony.
Projektowanie etykiety
HDF Labels 8.5 umożliwia tworzenie etykiet zawierających różne elementy – prostokąt, elipsę, linię, tekst, obraz, piktogram, kod kreskowy (jednowymiarowy lub dwuwymiarowy).
W tym rozdziale zostały opisane czynności, które należy wykonać aby zaprojektować nową etykietę. Większość opisanych tu operacji można także wykonać korzystając ze skrótów klawiaturowych.
Nowa etykieta
Aby utworzyć nową etykietę wybierz z paska narzędzi przycisk „Nowa etykieta” albo rozwinąć menu „Program” i wybrać opcję „Nowy”. Tę samą operację można wykonać korzystając ze skrótu klawiaturowego: [Ctrl + N].
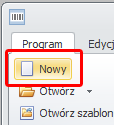
Definiowanie rozmiaru etykiety
Aby zdefiniować rozmiar etykiety, należy na pasku menu kliknąć przycisk „Etykieta”, rozwinąć jego menu i wybrać opcję „Rozmiar etykiety…” [Etykieta > Rozmiar etykiety].
Korzystając z programu po raz pierwszy, należy zdefiniować kilka podstawowych rozmiarów etykiet. W tym celu, w oknie „Rozmiar etykiety” należy wybrać przycisk „Dodaj”. Pojawi się formularz, który należy uzupełnić – zdefiniować nazwę dla etykiety, jej rozmiar i jednostkę miary. Po zdefiniowaniu tych danych, należy kliknąć „OK”.
Zdefiniowany rozmiar pojawi się w obszarze roboczym okna „Rozmiar etykiety”. Aby utworzyć etykietę o danym rozmiarze, należy zaznaczyć odpowiednią nazwę (wymiary), a następnie kliknąć „Wybierz”.

Każdy kolejny rozmiar etykiety tworzy się w taki sam sposób. Wszystkie zdefiniowane rozmiary są zapamiętywane. Dzięki temu można dokonywać wyboru spośród wcześniej zdefiniowanych rozmiarów etykiet, bez konieczności definiowania nowych.
Wprowadzanie zmian do zdefiniowanych rozmiarów etykiet.
Aby zmodyfikować zdefiniowany rozmiar etykiety, należy go zaznaczyć, a następnie wybrać opcję „Zmień”. Otworzony zostanie formularz do którego można wprowadzić zmiany. Zmodyfikowane dane należy zatwierdzić, klikając „OK”.

Tworzenie projektu
Etykieta stworzona w programie HDF Labels 8.5 może składać się z następujących elementów: kodu kreskowego, tekstu, linii, piktogramu, obrazu, prostokąta, elipsy. Poniższe przykłady przedstawiają jak umieszczać na etykiecie poszczególne elementy.
Wstawianie kodu kreskowego

Aby na etykiecie umieścić kod kreskowy, należy z paska bocznego narzędzi wybrać przycisk z kodem kreskowym.
Po podwójnym kliknięciu na kod pojawi się okno kreatora kodu kreskowego tu należy wybrać rodzaj kodu kreskowego oraz wpisać tekst, który ma zostać w nim zakodowany.

Do okna kreatora można także przejść poprzez kliknięcie na obszar etykiety i wybranie opcji „Edytuj obiekt”. Następnie można wybrać dowolne opcje definiujące styl i pozycję tekstu w kodzie kreskowym. Opcja ta umożliwia wbudowanie w kod kreskowy tekstu w nim zakodowanego, tak by mógł on być odczytany przez człowieka. Ponadto można także uzupełnić pozostałe zakładki kreatora. Aby zatwierdzić wybór, należy kliknąć „Zapisz”. Aby w obszarze roboczym etykiety umieścić przygotowany kod, należy kliknąć lewym przyciskiem myszy w dowolne miejsce etykiety. Kod kreskowy pojawi się w miejscu kliknięcia.
Kreator kodu kreskowego
Kreator kodu kreskowego pozwala na definiowanie opcji kodu kreskowego – np. wybór rodzaju kodowania, użycie opcji HRT (Human Readable Text) umożliwiającej wprowadzenie do kodu kreskowego znaków, które może odczytać człowiek. Z kreatora kodu kreskowego korzysta się podczas wstawiania kodu kreskowego na etykietę oraz kiedy zachodzi potrzeba zmiany właściwości kodu już wstawionego. Wtedy należy kliknąć prawym przyciskiem myszy w umieszczony na etykiecie kod kreskowy i wybrać opcję: „Edytuj obiekt”. Otworzy się okno kreatora kodu kreskowego.
Wybór / zmiana rodzaju kodowania
Aby wybrać kod kreskowy, należy w kreatorze kodu przejść do zakładki: „Lista kodów kreskowych” i wykonać poniższe czynności.
- Klikając na wybraną nazwę, wybrać z listy kod kreskowy.
- Następnie, należy zdefiniować tekst do zakodowania, wpisując go do odpowiedniej rubryki albo wybierając z pliku.
- Wybór kodu kreskowego zatwierdza się klikając przycisk: „Zamknij”.

Generowanie kodu hybrydowego
Jednym z rodzajów kodów, które można wygenerować za pomocą programu HDF Labels 8.5 są hybrydowe kody kreskowe. Żeby wygenerować hybrydowy kod kreskowy należy z „Listy kodów kreskowych” wybrać odpowiedni kod, a następnie określić jego parametry korzystając z zakładek okna „Opcje kodu kreskowego”.



Opcje dodatkowe Halfdotting
Opcja „Halfdotting” to rozwiązanie dzięki któremu znacząco zwiększa się czytelność kodów kreskowych drukowanych przy wykorzystaniu drukarek wysokowydajnych. Jeżeli pole wyboru jest nieaktywne, oznacza to, że opcja jest niedostępna dla wybranego kodu.
Opcje jednowymiarowych kodów kreskowych
Jednowymiarowe kody kreskowe to kody składające się z pasków o różnych szerokościach. W programie HDF Labels 8.5 można zdać się na automatyczne generowanie proporcji modułów kodu kreskowego (pasków w kodzie kreskowym), albo modyfikować je samodzielnie, korzystając z opcji dostępnych w zakładce: „Opcje kodów kreskowych 2W”/ „Opcje kodów kreskowych 4W”.
Opcje dwuwymiarowych kodów kreskowych
Jeśli z listy kodów kreskowych został wybrany dwuwymiarowy kod kreskowy, w kreatorze pojawi się specjalna zakładka z opcjami pozwalającymi na jego modyfikacje.
Wprowadzanie tekstu do zakodowania w kodzie kreskowym
W kodzie kreskowym, zależnie od wybranego rodzaju, można kodować różne znaki.
Aby kod kreskowy zawierał znaki możliwe do odczytania przez człowieka (HRT Human Readable Text), należy w zakładce „Lista kodów kreskowych” wpisać tekst do zakodowania (tekst musi składać się ze znaków akceptowanych przez wybrany kod kreskowy). Następnie należy otworzyć zakładkę „HRT – tekst kodu kreskowego” i wybrać z list rozwijanych pozycję i ustawienia tekstu, a także czcionkę i jej styl. Wybrane kategorie będą widoczne na podglądzie znajdującym się w dolnej części zakładki.
Aby zdefiniowany w kreatorze kod znalazł się na nowej etykiecie, należy kliknąć w jej obszar roboczy. Jeśli kod został umieszczony na etykiecie wcześniej, a teraz był jedynie modyfikowany, zmiany zostaną wprowadzone automatycznie po zamknięciu kreatora.


Tekst do zakodowania – dla kodów hybrydowych

Dodawanie znaków kontrolnych


Żeby dodać znaki kontrolne do kodu należy skorzystać z funkcji dostępnej w dolnej części okna Opcje kodu kreskowego i z rozwijanej listy znaków kontrolnych wybrać odpowiedni znak. Wybór należy zatwierdzić klikając ![]()
.
Dodawanie znaków funkcyjnych
Żeby dodać do kodu znaki funkcyjne zgodne ze standardami ISO należy skorzystać z funkcji dostępnej w dolnej części okna „Opcje kodu kreskowego” i z rozwijanej listy znaków funkcyjnych wybrać odpowiedni znak. Wybór należy zatwierdzić klikając ![]()
.


Podgląd kodu

Podwójne kliknięcie myszy w oknie z widocznym kodem kreskowym spowoduje otwarcie podglądu generowanego kodu.
Wstawianie pola tekstowego
![]()


Aby dodać do etykiety pole tekstowe, należy z bocznego paska narzędzi wybrać przycisk:
Pojawi się formularz, do którego należy wpisać tekst, który ma znajdować się na etykiecie. Ponadto, w formularzu tym można zdefiniować podstawowe funkcje tekstu, takie jak: czcionka, jej kolor, sposób wyrównania tekstu [do lewej, do środka, do prawej].
Tekst jest przygotowany do wstawienia. Aby umieścić go na etykiecie, należy kliknąć lewym przyciskiem myszy w dowolny punkt etykiety.
Wstawianie obrazka
Aby na etykiecie umieścić obrazek, należy z bocznego paska narzędzi wybrać:
Następnie, korzystając z okna wyboru pliku, należy wybrać z dysku plik graficzny. Obrazek jest przygotowany do wstawienia. Aby umieścić go na etykiecie, należy kliknąć lewym przyciskiem myszy w dowolnie wybrany punkt etykiety.
Wstawianie piktogramu
![]()
Etykietę można wzbogacić również o piktogram.
W tym celu należy z bocznego paska narzędzi wybrać:

Spośród widocznych w nowym oknie piktogramów, należy wybrać jeden i zatwierdzić wybór, klikając „Wybierz”. Aby na etykiecie umieścić wybrany piktogram, należy kliknąć w dowolnie wybrany punkt etykiety.
Wstawianie linii
Na etykiecie można umieścić też linię. W tym celu należy z bocznego paska narzędzi wybrać:

Aby umieścić ją na etykiecie, należy kliknąć lewym przyciskiem myszy w dowolny punkt obszaru roboczego etykiety i przesuwać kursor (nie zwalniając lewego klawisza myszy) w wybranym kierunku. W nowym oknie, z list rozwijanych można wybrać kolor oraz styl linii,
a także określić jej grubość. Wybrane dane należy zatwierdzić, klikając „OK”. Linia jest gotowa do wstawienia.
Wstawianie prostokąta / elipsy
Aby na etykiecie umieścić elipsę / prostokąt, należy z bocznego paska narzędzi wybrać:

Pojawi się nowe okno, w którym należy zdefiniować jaka figura ma znaleźć się na etykiecie i określić jej cechy.
Z list rozwijanych można wybrać: kolor i styl obramowania figury, kolor jej wypełnienia oraz grubość obramowania. Wybór należy zatwierdzić, klikając „OK”.
Ostatnim etapem jest umieszczenie figury na etykiecie. Aby to zrobić, należy kliknąć lewym przyciskiem myszy w dowolne miejsce etykiety i przesuwać kursor w wybranym kierunku (nie puszczając przy tym lewego klawisza myszy).
Usuwanie elementów etykiety
Aby usunąć wybrany element etykiety, należy zaznaczyć go, a następnie wykonać jedną z wymienionych czynności:
1) na klawiaturze wcisnąć klawisz „Delete”, 2) kliknąć prawym przyciskiem myszy na wybrany element a następnie wybrać „Usuń”.
Tak stworzoną etykietę można:
• zapisać na dysku [Program > Zapisz jako]
• zapisać jako szablon [Program > Zapisz jako szablon]
• wydrukować [Program > Drukuj]
Druk etykiet
W tym rozdziale opisano czynności, które należy wykonać, aby: wydrukować serię etykiet, sparametryzować kod kreskowy i tekst, wydrukować etykietę (serię etykiet) w której kod kreskowy i tekst zostały ze sobą powiązane.
Druk etykiet z wykorzystaniem opcji powiązania kodu kreskowego z tekstem
Funkcja powiązania kodu kreskowego z tekstem jest przydatna gdy zachodzi potrzeba wydrukowania etykiet zawierających stały prefiks i/lub sufiks (np. symbol serii).
Zaznaczenie pola tekstowego i kodu kreskowego.


Aby powiązać pole tekstowe z kodem kreskowym, należy trzymając wciśnięty klawisz [Ctrl] zaznaczyć na etykiecie pole tekstowe i kod kreskowy.
Wybór opcji „Pole tekstowe z kodem kreskowym”


Następnie, prawym przyciskiem myszy należy kliknąć kod kreskowy lub pole tekstowe i wybrać opcję „Pole tekstowe z kodem kreskowym”. Tę samą operację można wykonać, klikając na pasku menu przycisk „Format” i wybierając opcję „Pole tekstowe z kodem kreskowym” [Format > Pole tekstowe z kodem kreskowym].
Określenie właściwości powiązania
Kolejnym krokiem powinno być określenie właściwości powiązania, tzn. zdefiniowanie (w nowym oknie) prefiksu i sufiksu. Jeśli na etykiecie znajduje się kod kreskowy bez wbudowanego, widocznego tekstu (bez włączonej opcji HRT), wartości przypisane do prefiksu i sufiksu na wydruku nie będą widoczne. Rejestrowane będą tylko przy skanowaniu etykiety czytnikiem/terminalem. Natomiast, jeśli przy tworzeniu kodu kreskowego użyto HRT, prefiks i sufiks będą widoczne na wydruku.
Definiowanie nazwy parametru pola tekstowego



Aby zdefiniować nazwę parametru dla pola tekstowego, należy kliknąć prawym przyciskiem myszy w obszar pola tekstowego i wybrać opcję „Właściwości obiektu”, a następnie przejść do zakładki „Parametry”. Tę samą operację można wykonać wybierając na pasku menu przycisk „Edycja” a następnie przechodząc do opcji „Właściwości obiektu”, a po otworzeniu nowego okna – do zakładki „Parametry” [Obiekt > Właściwości obiektu > Parametry]. W odpowiednim polu należy wpisać nazwę parametru. Pojawi się ona na etykiecie.
Wybór opcji drukowania. Definiowanie wartości parametru.
Ostatnim krokiem jest wybór jednej z opcji drukowania – druk pojedynczej etykiety, wielodruk albo druk seryjny. Niezależnie od dokonanego wyboru, należy zdefiniować wartość parametru. Poniższe ilustracje przedstawiają sytuację, w której dla przykładu wartość parametru dla wydruku pojedynczej etykiety zdefiniowano jako „tekst”.
Wielodruk
Program HDF Labels 8.5 umożliwia druk etykiet w wielu wierszach i kolumnach.
Opcja wielodruku jest dostępna m.in. z poziomu paska menu. Aby przejść do odpowiedniego formularza, należy kliknąć „Program”, a następnie wybrać „Wielodruk” [Program > Wielodruk].


Przed wydrukowaniem etykiet warto skorzystać z możliwości podglądu. Jeśli przestrzeń między etykietami jest zbyt mała / duża, można ją zmienić, modyfikując odstępy między wierszami i kolumnami oraz zmieniając liczbę etykiet do wydrukowania. Jeśli podgląd jest odpowiedni, można wydrukować etykiety, klikając „Drukuj”.
Druk seryjny
Funkcja „Druk seryjny” pozwala na wydrukowanie serii etykiet. Aby to uczynić, należy wykonać niżej wymienione czynności.
1. Wczytać etykietę z szablonu lub pliku albo zaprojektować nową.

2. Zdefiniować nazwę parametru (dla kodu kreskowego lub pola tekstowego). W tym celu należy kliknąć prawym przyciskiem myszy kod kreskowy lub pole tekstowe znajdujące się na etykiecie i wybrać opcję „Właściwości obiektu”, a następnie „Parametry” [Właściwości obiektu > Parametry]. Otworzone zostanie okno, w którym można wpisać nazwę dla parametru.
3. Zdefiniować opcje wydruku seryjnego. Z paska menu należy wybrać „Program”, a następnie „Druk seryjny” [Program > Druk seryjny]. Kolejnym krokiem powinno być uzupełnienie formularza wydruku seryjnego.
Na początku należy zdefiniować wartość parametru. W tym celu należy kliknąć przycisk „Wybierz” i z listy rozwijanej wybrać odpowiedni rodzaj danych, a następnie uzupełnić formularz. Wartości danego parametru nie trzeba definiować za każdym razem od nowa zdefiniowaną konfigurację można zapisać do pliku i wykorzystać ponownie, gdy zajdzie taka potrzeba.
Aby zapisać zdefiniowaną wartość dla parametru, należy kliknąć: „Zapisz konfigurację”. Aby ją wczytać, należy kliknąć: „Wczytaj konfigurację” i wybrać z listy odpowiedni schemat, a następnie zatwierdzić wybór klikając: „Otwórz”.
4. Określić, które etykiety mają zostać wydrukowane, uzupełniając rubryki w obszarze: „Etykiety do druku”. W rubrykach „od” i „do” można określić, ile etykiet ma zostać wydrukowanych. Program pozwala też na drukowanie jedynie wybranych etykiet wystarczy zaznaczyć pole wyboru: „drukuj tylko wybrane etykiety” i wpisać numery etykiet do wydrukowania. Opcja ta pozwala na drukowanie: etykiet z wybranego zakresu (np. 48), wybranych etykiet (np. 3,5,8), wybranej etykiety określoną ilość razy, np. drukowanie etykiety nr 1 sześć razy (1×6).
5. Kolejnym (opcjonalnym) krokiem jest określenie opcji wielodruku. Po kliknięciu przycisku „Opcje wielodruku”, otworzy się formularz, w którym można zdefiniować kryteria wielodruku.


6. Druk etykiet. Aby zobaczyć etykiety, które zostaną wydrukowane, można skorzystać z opcji podglądu, klikając: „Pokaż etykietę”. Drukowanie rozpoczyna kliknięcie przycisku: „Drukuj”.
Rodzaje danych do druku seryjnego
Aby wydrukować serię etykiet, trzeba koniecznie zdefiniować wartość i nazwę dla parametru kodu kreskowego i/lub pola tekstowego. Wartość parametru może stanowić:
• numeracja
• dane z bazy
• data
• dane z pliku tekstowego
• dane wpisywane ręcznie
• dane z arkusza Excel
• znaki specjalne
Numeracja
Rozdział ten przedstawia, co zrobić aby wartość parametru stanowiła numeracja. Celem jest wydrukowanie serii 11 etykiet o kolejnej numeracji od 0 do 10. Ciąg liczb przyporządkowanych do kodu kreskowego ma składać się z 4 cyfr w ciągu zer.
Kolejność kroków:
1. Określić nazwę parametru dla danego kodu kreskowego [Właściwości obiektu > Parametry]




2. Z paska menu wybrać „Program”, a następnie „Druk seryjny” [Program > Druk seryjny]. Tu, w kolumnie „Źródło danych”, kliknąć „Wybierz” i w oknie „Wartości dla parametru”, jako rodzaj danych wybrać numerację, a następnie zdefiniować wartość parametru.
Wartość początkowa – to wartość, która będzie znajdować się na pierwszej etykiecie z danej serii [ostatnia cyfra kodu]
Wartość kroku – definiuje o ile dana wartość ma się zwiększać na każdej kolejnej etykiecie
Wartość końcowa – to wartość do której mają być generowane etykiety w danej serii
Liczba cyfr w kodzie – oznacza liczbę cyfr, które mają zostać zapisane w kodzie kreskowym
Wypełnij ciągiem – cyfry zdefiniowane w tej rubryce stanowić będą ciąg cyfr, zależny od zdefiniowanej wartości końcowej, wartości kroku oraz ilości etykiet w danej serii. Dla przykładu, jeśli liczba cyfr w kodzie to 4, wartość początkowa to 1, a numeracja ma być wypełniona ciągiem zer, to pierwsza etykieta z serii będzie miała numerację: „0001”.
Dane z bazy
Wartość parametru mogą też stanowić dane z zewnętrznych źródeł.
Aby wartość parametru stanowiły dane z zewnętrznych źródeł, należy w formularzu „Wartości dla parametru” [Program > Druk seryjny > Źródło danych: Wybierz] jako rodzaj danych wybrać: „Dane z bazy”. Źródło danych można wybrać z listy rozwijanej, znajdującej się obok przycisku „Odśwież” (znajdują się tam wszystkie źródła danych ODBC z którymi wcześniej skonfigurowano połączenie). Następnie należy kliknąć przycisk „Test połączenia”. Jeśli połączenie zostanie nawiązane poprawnie, można przejść do uzupełniania kolejnych pól formularza (wybierając wartości z list rozwijanych). Jeśli na liście nie ma szukanego źródła, należy skonfigurować nowe połączenie. W tym celu należy wykonać czynności opisane poniżej.
Konfigurowanie połączenia z zewnętrznymi źródłami danych
Przed pobraniem danych z zewnętrznego źródła, należy skonfigurować połączenie z nim.
1. W oknie „Wartości dla parametru” [Program > Druk seryjny > Źródło danych: Wybierz] należy kliknąć „Okno zarządzania ODBC”. Pojawi się okno „Administrator źródeł danych ODBC” tu, w zakładce „DSN użytkownika”, należy kliknąć „Dodaj”.


2. Otworzone zostanie okno zawierające listę sterowników. Należy wybrać jeden z nich, tzn. taki, który będzie odpowiedni dla formatu plików zawierających dane, które mają stanowić wartość parametru. Wybór należy zatwierdzić, klikając „Zakończ”.

3. Wybór źródła danych – przykłady.
Wybór arkusza kalkulacyjnego
Aby wygenerować arkusz kalkulacyjny w oknie „Wartości dla parametru” należy wybrać sekwencję [Program > Druk seryjny > Rodzaj danych: Dane z arkusza Excel]. Pracę z oknem kończy kliknięcie „OK”.
Aby dane mogły zostać wprowadzone do programu, należy odpowiednio je przygotować. Jeśli po zapisaniu arkusza, do zaznaczonego obszaru zostaną wprowadzone zmiany, przy kolejnym wykorzystaniu arkusza w programie HDF Labels 8.5, pobrane zostaną już zaktualizowane dane.

Data

Wartość dla parametru może stanowić także aktualna data. W tym celu, w rubryce „Rodzaj danych”, należy wybrać „Data”. W rubryce „Format daty” znajduje się lista dostępnych formatów. Należy wybrać jeden z nich. Następnie, należy zdefiniować prefiks i sufiks i kliknąć „OK”. Prefiks i sufiks to znaki, które będą widoczne na etykiecie przed i za wybranym formatem daty, jeśli przy wyborze jednowymiarowego kodu kreskowego aktywowano opcję HRT. Jeśli nie włączono HRT lub wybrano kod dwuwymiarowy kod (data) wraz z prefiksem i sufiksem będzie widoczny tylko po zeskanowaniu kodu kreskowego czytnikiem lub terminalem.
Dane z pliku tekstowego
Kolejny rodzaj źródeł danych stanowią pliki tekstowe. Aby pobrać dane z takiego pliku, należy w formularzu „Wartości dla parametru” [Program > Druk seryjny > Źródło danych: Wybierz], jako rodzaj danych wybrać: „Dane z pliku tekstowego”.
Pojawi się okno „Wartości dla parametru”. Tu należy:

1. kliknąć przycisk: „Wybierz plik” i wybrać plik zawierający dane, które mają stać się wartością dla parametru
2. kliknąć „Załaduj plik”, a następnie „Pokaż rekordy”
3. ostatnim krokiem jest wybór kolumny, z której mają zostać pobrane dane
Znaki specjalne
Innym rodzajem danych są znaki specjalne. Są to niedrukowalne znaki do kodów kreskowych.

Aby pobrać dane z takiego pliku, należy w formularzu „Wartości dla parametru” [Program > Druk seryjny > Źródło danych: Wybierz], jako rodzaj danych wybrać: „Znaki specjalne”.
Pojawi się okno „Wartości dla parametru”, w którym można wybrać konkretny znak specjalny z listy.

Skróty klawiaturowe
Większość operacji opisanych w poprzednich rozdziałach, można też wykonać korzystając ze skrótów klawiaturowych.
Ctrl+N Utworzenie nowej etykiety
Ctrl+O Wczytanie etykiety z pliku
Ctrl+S Zapisanie etykiety
Ctrl+P Wydruk etykiety
Alt+F4 Zamknięcie aplikacji
Ctrl+Z Cofnięcie ostatniej operacji
Ctrl+C Skopiowanie zaznaczonych obiektów
Ctrl+X Wycięcie zaznaczonych obiektów
Ctrl+V Wklejenie skopiowanych/wyciętych obiektów
Delete Usunięcie zaznaczonych obiektów
Ctrl+A Zaznaczenie wszystkich obiektów
Ctrl+Shift+T Wstawienie pola tekstowego
Ctrl+Shift+R Wstawienie prostokąta
Ctrl+Shift+B Wstawienie kodu kreskowego
Ctrl+Shift+L Wstawienie linii
Ctrl+Shift+I Wstawienie obrazka z pliku
Ctrl+Shift+P Wstawienie piktogramu
+ Powiększenie obszaru roboczego
Pomniejszenie obszaru roboczego
* Powrót do oryginalnego rozmiaru
Ctrl + strzałka w prawo Przesunięcie zaznaczonego obiektu w prawo do punktu siatki (musi być włączone przyciąganie do siatki)
Ctrl + strzałka w lewo Przesunięcie zaznaczonego obiektu w lewo do punktu siatki (musi być włączone przyciąganie do siatki)
Ctrl + strzałka w górę Przesunięcie zaznaczonego obiektu w górę do punktu siatki (musi być włączone przyciąganie do siatki)
Ctrl + strzałka w dół Przesunięcie zaznaczonego obiektu w dół do punktu siatki (musi być włączone przyciąganie do siatki)
Alt + strzałka w prawo Przesunięcie zaznaczonego obiektu w prawo
Alt + strzałka w lewo Przesunięcie zaznaczonego obiektu w lewo
Alt + strzałka w górę Przesunięcie zaznaczonego obiektu w górę
Alt + strzałka w dół Przesunięcie zaznaczonego obiektu w dół
Shift + ruchy myszką Skalowanie proporcjonalne zaznaczonych obiektów (wcześniej należy wcisnąć lewy klawisz myszy nad kwadratem służącym do skalowania).
